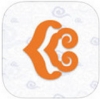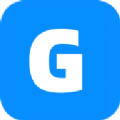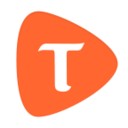电脑宽带连接不上netcfg.hlp怎么解决
电脑宽带连接不上提示netcfg.hlp缺失?别急,这里有妙招!
当你急于上网冲浪或处理工作事务时,电脑却提示“找不到netcfg.hlp文件”,导致宽带连接不上,这确实让人头疼不已。别担心,今天我们就来一步步教你如何解决这个恼人的问题,让你的网络重新畅通无阻!
一、了解netcfg.hlp文件
首先,我们来简单了解一下netcfg.hlp文件。这个文件其实是系统网络连接的一个帮助文件,当无法建立拨号连接时,系统会依据netcfg.hlp提供一些错误信息。然而,有时因为某些原因(如精简系统或误删文件),这个文件可能会丢失,导致连接不上网络。但别担心,没有它你一样可以上网,只是需要先解决眼前的问题。
二、检查网卡状态
很多时候,电脑提示找不到netcfg.hlp文件,其实是因为网卡被禁用了。这时,你可以通过设备管理器来检查一下网卡的状态。
1. 打开设备管理器,找到“网络适配器”。
2. 查看网卡是否被禁用,如果被禁用了,右键点击并选择“重新启动”。
这个简单的操作,往往就能解决你的网络连接问题。
三、重新安装网卡驱动
如果网卡驱动出现问题,也可能会导致netcfg.hlp文件丢失或无法正常工作。这时,你可以尝试重新安装网卡驱动来解决这一问题。
1. 打开设备管理器,找到“网络适配器”。
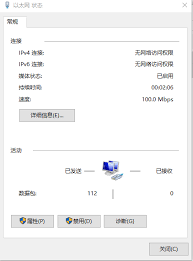
2. 右键点击网卡设备,选择“卸载设备”。
3. 重启电脑,系统会自动重新安装网卡驱动。如果自动安装失败,你可以手动下载并安装最新的网卡驱动。
四、重置网络堆栈
运行命令提示符,执行“netsh winsock reset”命令,可以重置windows的网络堆栈,有助于解决一些网络连接问题。
1. 按“windows+r”键打开运行窗口。
2. 输入“cmd”并按回车,打开命令提示符。
3. 输入“netsh winsock reset”命令并按回车执行。
4. 重启电脑,检查网络连接是否恢复。
五、手动添加netcfg.hlp文件
如果你手头有xp安装盘,或者能从网上下载到netcfg.hlp文件,你可以尝试将其复制到c:⁄⁄windows⁄⁄help目录下,然后重启电脑。

1. 从安装光盘的i386目录或网上下载的解压文件中找到netcfg.hlp文件。
2. 将其复制到c:⁄⁄windows⁄⁄help目录下。
3. 重启电脑。
六、检查硬件连接
网络连接问题有时也可能是硬件故障导致的。你可以检查路由器和调制解调器的电源连接和指示灯状态,确保设备通电且指示灯正常亮起。同时,检查网线连接是否牢固,如果网线损坏或磨损严重,建议更换一根新网线进行测试。
七、重置网络配置
如果以上方法都无效,你可以尝试重置网络配置来恢复网络连接。
1. 打开“设置”,进入“网络和互联网”。
2. 选择“状态”,点击“网络重置”。
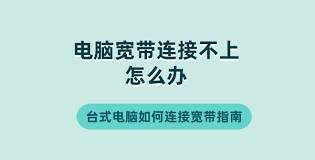
3. 按照提示操作,重置网络配置并重启电脑。
重置网络后,你可能需要重新输入wi-fi密码或手动配置网络连接。
八、终极解决方案:重装系统
如果以上所有方法都试过了,还是无法解决问题,那么你可能需要考虑重装系统了。这是最后的手段,但在大多数情况下,都能解决网络问题。不过,在重装系统前,请务必备份好电脑中的重要数据。
总之,当你遇到电脑宽带连接不上提示netcfg.hlp缺失的问题时,不要慌张。按照上述步骤一步步操作下来,相信你一定能够重新找回畅快的网络体验!