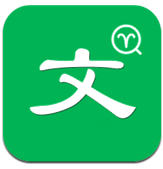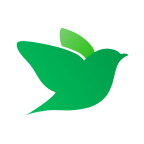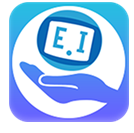CorelDRAW如何调整弧形文字间距
在图形设计领域,coreldraw 是一款功能强大的矢量绘图软件,它提供了丰富的工具来帮助设计师创造出各种复杂而精细的作品。其中,对弧形文字的处理是许多设计师感兴趣的功能之一。然而,在使用 coreldraw 创建弧形文字时,你可能会发现默认的间距设置并不总是符合你的设计需求。因此,学习如何调整弧形文字的间距就显得尤为重要了。
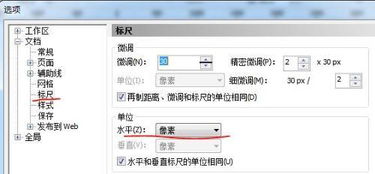
步骤一:创建弧形文字
首先,你需要在 coreldraw 中创建一个弧形文字对象。选择“文本”工具(t),然后点击画布上的任意位置开始输入文字。接着,通过选择“文本”菜单下的“弧形文字”选项或直接点击工具栏上的相应图标,将直线文字转换为弧形文字。
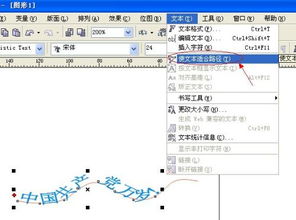
步骤二:调整弧形文字的间距
一旦你有了弧形文字对象,就可以开始调整其间距了。这里有几种方法可以实现这一目标:
1. 使用字符间距调整:
- 选中你的弧形文字对象。
- 转到“文本”菜单,选择“字符格式化”(character formatting)。
- 在弹出的对话框中,你可以看到“间距”(spacing)选项。在这里,你可以手动输入数值来增加或减少字符之间的距离,也可以选择预设的间距选项。
2. 直接拖动控制点:
- 在某些版本的 coreldraw 中,当你选中弧形文字后,会出现一些特殊的控制点,这些控制点允许你直接通过拖拽的方式来调整文字的间距。
- 通常,这些控制点会出现在文字的上下边缘,通过调整它们的位置,可以直观地改变文字的弯曲程度以及间距。
3. 利用文本扭曲工具:
- 另一种方法是使用“文本扭曲工具”(text warp tool)。虽然这个工具主要用于调整文字的弯曲效果,但也可以间接影响到文字的间距。
- 选择你的弧形文字,然后使用文本扭曲工具进行微调,观察间距的变化。
结论
通过上述步骤,你可以有效地调整 coreldraw 中弧形文字的间距,使其更符合你的设计要求。记住,实践是掌握这项技能的关键。不断尝试不同的调整方法,并观察每种变化带来的效果,这将有助于你更好地理解和运用这些技巧。希望这篇文章能帮助你在 coreldraw 的设计之旅上迈出坚实的一步!