edge如何重置
在日常使用microsoft edge浏览器时,我们可能会遇到各种问题,如浏览器运行缓慢、页面加载异常、设置错乱等。这时,重置edge浏览器往往是一个有效的解决方案。本文将详细介绍如何重置microsoft edge浏览器,帮助您恢复到一个干净、初始的状态。
一、通过设置界面重置edge浏览器
1. 打开edge浏览器:首先,确保您的计算机上已安装并打开microsoft edge浏览器。
2. 进入设置菜单:点击右上角的三个点(更多操作)图标,选择“设置”选项。
3. 进入重置设置:在设置界面中,滚动到页面底部,找到并点击“重置设置”部分下的“将设置还原为其默认值”链接。
4. 确认重置:系统会弹出一个警告窗口,提示您此操作将重置浏览器设置。确认无误后,点击“重置”按钮。
5. 等待重置完成:edge浏览器将自动关闭并重启,完成重置过程。
二、使用命令行重置edge浏览器
如果您无法通过设置界面进行重置,或者需要更彻底的清理,可以尝试使用命令行工具来重置edge。
1. 打开命令提示符:按win+r键,输入`cmd`,然后按enter键打开命令提示符。
2. 运行重置命令:在命令提示符中输入以下命令,然后按enter键执行:
```shell
rundll32.exe inetcpl.cpl,clearmytracksbyprocess 255
```
注意:此命令将清除浏览器历史记录、缓存、cookies等,但不会影响书签和扩展程序。
3. 重启edge浏览器:手动关闭并重新打开edge浏览器,以应用重置效果。
三、重置edge的高级选项(针对特定问题)
如果上述方法未能解决您的问题,或者您想进一步清理edge浏览器的配置,可以考虑重置edge的高级选项。
1. 打开设置应用:按win+i键打开windows设置,选择“应用”类别。
2. 找到edge浏览器:在应用和功能列表中,找到microsoft edge并点击它。
3. 高级选项:点击“高级选项”链接。
4. 重置:在高级选项页面中,滚动到底部,点击“重置”按钮。系统将询问您是否确定要重置此应用,点击“重置”以确认。
四、注意事项
- 在重置edge浏览器之前,请确保备份您的重要数据,如书签、密码等。
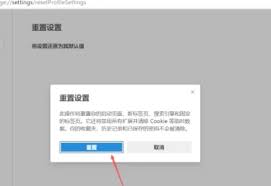
- 重置操作将清除浏览器的大部分设置和数据,但不会影响您的个人文件或系统其他部分。
- 如果重置后问题依旧存在,可能需要考虑更新edge浏览器或检查系统是否存在其他潜在问题。
通过上述步骤,您可以轻松重置microsoft edge浏览器,解决各种浏览器相关问题。希望本文对您有所帮助!









