Excel怎么快速删除空白行
在excel中处理数据时,空白行可能会干扰数据分析、图表生成和报表美观。为了高效清理这些空白行,本文将介绍几种不同的方法,帮助你在excel中快速删除空白行。
方法一:手动删除空白行
对于数据量较小的工作表,手动删除空白行是最直接的方法。
1. 查找空白行:逐行浏览数据,找到空白行。
2. 选择并删除:右键点击行号,选择“删除行”。
尽管这种方法简单直接,但在处理大量数据时显得效率低下。
方法二:使用筛选功能删除空白行
利用excel的筛选功能,可以快速定位并删除空白行。
1. 选择数据范围:确保数据范围被选中,包括行。
2. 启用筛选:在菜单栏中选择“数据”选项卡,点击“筛选”按钮。
3. 筛选空白行:在行的下拉箭头中,取消勾选“(全选)”,只选择“(空白)”。
4. 删除空白行:选中筛选出的空白行,右键点击行号,选择“删除行”。
5. 清除筛选:再次点击筛选按钮,清除筛选条件。
这种方法适用于数据表中有明确的行且数据排列整齐的情况。
方法三:使用go to special功能
go to special功能可以快速定位到特定的单元格,如空白单元格。
1. 选择数据范围:确保数据范围被完全选中。
2. 快捷键定位:按下快捷键`ctrl + g`,弹出定位对话框。
3. 选择“特殊项”:点击“定位条件”,选择“空值”。
4. 删除空白行:此时所有空白单元格会被选中,右键点击任意一个选中的单元格,选择“删除行”。
这种方法非常高效,尤其适合处理大型数据集。
方法四:使用vba宏删除空白行
对于经常需要清理空白行的用户,编写一个简单的vba宏可以大大节省时间。
1. 打开vba编辑器:按下快捷键`alt + f11`,打开vba编辑器。
2. 插入模块:在左侧的“项目”窗口中,右键点击你的工作簿,选择“插入” > “模块”。
3. 编写宏代码:
```vba
sub deleteblankrows()
dim ws as worksheet
dim rng as range
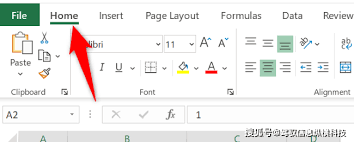
dim cell as range
set ws = thisworkbook.sheets("sheet1") ⁄' 替换为你的工作表名称
set rng = ws.usedrange
application.screenupdating = false
for each cell in rng.rows
if application.worksheetfunction.counta(cell.entirerow) = 0 then
cell.entirerow.delete
end if
next cell
application.screenupdating = true
end sub
```
4. 运行宏:关闭vba编辑器,回到excel,按下快捷键`alt + f8`,选择“deleteblankrows”宏并运行。
使用vba宏时,请确保备份数据,以防意外情况导致数据丢失。
方法五:使用power query删除空白行
如果你的excel版本支持power query(通常在“数据”选项卡下),你可以通过power query编辑器删除空白行。
1. 加载数据到power query:选择数据范围,点击“从表格/范围”加载到power query编辑器。
2. 筛选空白行:在power query编辑器中,选择包含空白行的列,点击“筛选器”按钮,取消勾选非空值以外的选项。
3. 删除行:右键点击筛选后的空白行,选择“删除行”。
4. 加载回excel:点击“关闭并加载”按钮,将清理后的数据加载回excel工作表。
power query适用于需要频繁清洗和转换数据的情况。
通过以上几种方法,你可以根据具体情况选择最适合的方式来删除excel中的空白行。无论是手动操作、使用内置功能,还是编写宏和利用power query,都能帮助你高效完成数据清理工作。









