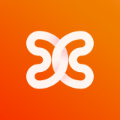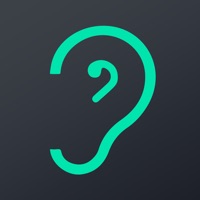Word双删除线如何设置
在word文档中,给文字添加双删除线可以使其更加醒目,有助于突出显示某些内容或表示需要删除的文本。本文将详细介绍如何在word中为文字添加双删除线,帮助您轻松完成这一操作。
一、准备工作
首先,确保您已经打开了需要编辑的word文档。如果文档尚未打开,可以在文件资源管理器中找到该文档,右键单击文档图标,选择“打开方式”,并在弹出的菜单中点击“word”选项,以启动word程序并打开该文档。
二、选中文字
使用鼠标左键拖动或按住shift键配合箭头键,选中您想要添加双删除线的文字内容。选中的文字将以高亮显示,表示它们已被选中。
三、添加双删除线
有两种主要方法可以为选中的文字添加双删除线:
方法一:使用字体设置对话框
1. 右键单击选中的文字,弹出上下文菜单。
2. 在上下文菜单中选择“字体”选项,这将打开字体设置对话框。
3. 在字体设置对话框中,找到“效果”部分。
4. 勾选“双删除线”选项,您可以在预览中看到添加双删除线后的效果。
5. 点击对话框底部的“确定”按钮,选中的文字将添加上双删除线,并保存在文档中。
方法二:使用开始选项卡中的字体工具
1. 在word窗口的顶部,找到并点击“开始”选项卡。
2. 在“开始”工具栏中,寻找一个带有字母“abc”和一条斜线的图标,这是删除线工具。但需要注意的是,这个工具通常只能添加单条删除线。

3. 为了添加双删除线,您仍然需要按照方法一中的步骤,打开字体设置对话框,并勾选“双删除线”选项。
四、快捷键与批量处理
word还提供了快捷键来快速打开字体对话框,从而添加或移除删除线。通常,您可以使用ctrl+d打开字体对话框,然后通过键盘操作来勾选或取消勾选删除线选项。
如果您需要对多个不连续的文字段落添加双删除线,可以按住ctrl键同时选中这些段落,然后按照上述任一方法操作即可。
五、版本差异与注意事项
不同版本的word界面可能略有不同,但基本的操作步骤和工具位置是相似的。如果您使用的是较新或较旧的word版本,可能需要稍作调整以适应界面变化。
此外,虽然添加双删除线可以突出显示某些内容,但过度使用可能会使文档显得杂乱无章。因此,请合理使用这一功能,以确保文档的整洁和易读性。
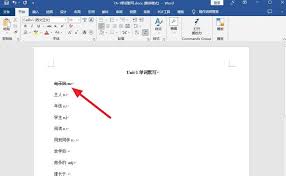
通过以上步骤,您可以轻松地在word文档中添加双删除线,提高文档编辑的效率和准确性。希望这篇文章对您有所帮助!