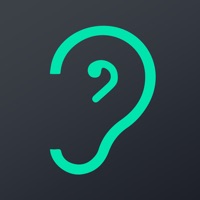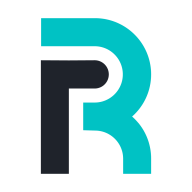虚拟机如何安装win10系统
在数字化时代,虚拟机成为了一个重要的工具,它能够在一个物理机上模拟出多个操作系统环境。无论是为了测试软件、运行不兼容程序,还是进行多系统操作,虚拟机都显得尤为实用。本文将详细介绍如何在虚拟机中安装windows 10系统,让你轻松掌握这一技能。
一、准备工作
1. 下载虚拟机软件:
首先,你需要选择一款适合自己的虚拟机软件。市面上流行的有vmware workstation和virtualbox等。vmware功能强大但占用资源较多,而virtualbox则相对轻量级。根据个人需求和电脑配置进行选择,然后前往其官方网站下载最新版本的安装包。
2. 下载windows 10镜像文件:
你需要一个windows 10的iso镜像文件,可以从microsoft官网或msdn下载。确保下载的是适合你需求的版本,比如专业版或家庭版。
二、配置虚拟机
1. 安装虚拟机软件:
下载完成后,双击安装包并按照提示进行安装。安装过程中,注意选择适合自己的安装选项,如是否创建桌面快捷方式等。
2. 创建新的虚拟机:
打开虚拟机软件,点击“创建新的虚拟机”。选择“自定义”并点击“下一步”。

3. 设置虚拟机配置:
- 选择“稍后安装操作系统”,然后点击“下一步”。
- 选择客户机操作系统为windows,版本根据下载的镜像文件决定,如windows 10 x64,点击“下一步”。
- 设置虚拟机名称和存放位置,建议不要安装在c盘,然后点击“下一步”。
- 根据物理机的性能,自定义处理器数量和内核数量(建议设置为2),然后点击“下一步”。
- 分配虚拟机内存大小(建议4gb),点击“下一步”。
- 设置网络类型,选择使用网络地址转换(nat),然后点击“下一步”。
- 选择控制器类型和磁盘类型,使用推荐设置,点击“下一步”。
- 选择“创建新虚拟磁盘”,然后点击“下一步”。
- 设置磁盘大小(建议初期不要设置太大,后期可以扩容),选择单个文件方便管理,点击“下一步”。
- 点击“自定义硬件”,在cd/dvd驱动器中选择“使用iso映像文件”,浏览并选择下载的windows 10镜像文件,点击“关闭”。
- 点击“完成”。
三、安装windows 10系统
1. 启动虚拟机:
点击“开启虚拟机”,进入windows 10安装界面。
2. 安装系统:
- 选择语言,点击“下一步”。
- 点击“现在安装”。
- 跳过产品密钥输入,选择需要安装的版本(如专业版),点击“下一步”。
- 勾选“我接受许可条款”,点击“下一步”。
- 选择“自定义安装”。
- 选择要安装的磁盘位置,点击“下一步”。
- 等待安装过程,系统会自动重启,无需操作。
3. 基本设置:
- 选择地区(如中国),点击“是”。
- 选择键盘布局,点击“是”。
- 跳过设置隐私选项。
- 等待系统设置完成。
- 创建账户名和密码,设置安全问题,点击“下一步”。
- 接受默认设置,点击“接受”。
- 进入桌面,系统安装完成。
四、安装vmware tools
1. 安装vmware tools:
- 选择虚拟机,点击“安装vmware tools”。
- 打开文件资源管理器,双击“此电脑”,双击dvd驱动器(d:)vmware tools。
- 选择“是”,继续安装。
- 点击“下一步”,选择典型安装,点击“下一步”。
- 等待安装完成,点击“完成”。
- 选择“是”,重启虚拟机,完成vmware tools的安装。
2. 全屏显示设置:
- 安装完成后,你可以通过安装vmware tools实现全屏显示。
- 打开设置(win+i),点击“系统”,调整文本、项目应用的大小和显示器分辨率。
通过以上步骤,你已经在虚拟机中成功安装了windows 10系统。无论是为了测试软件、运行不兼容程序,还是进行多系统操作,虚拟机都将成为一个非常实用的工具。希望这篇文章能帮助你轻松掌握虚拟机安装windows 10的技能。