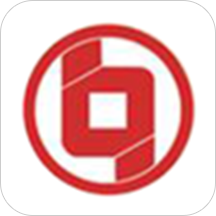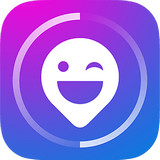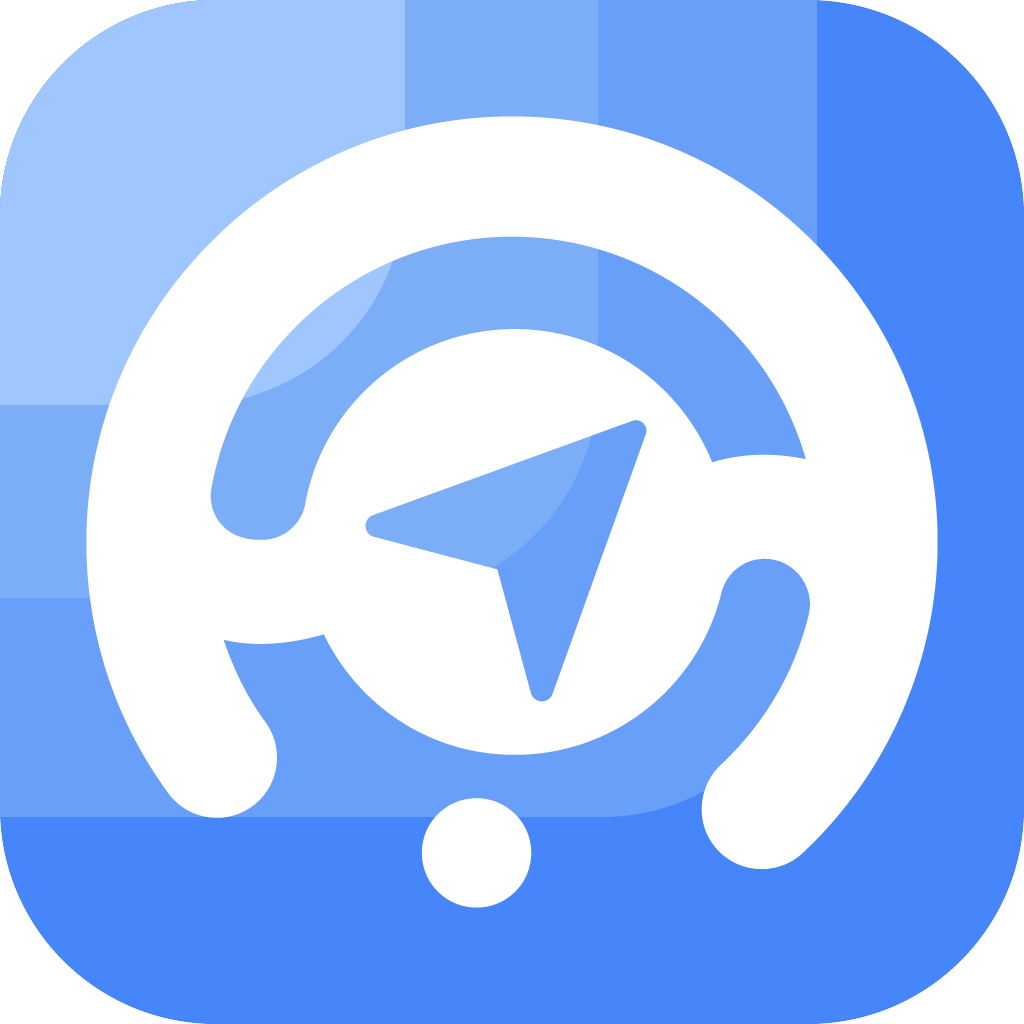win10系统最佳屏幕分辨率是多少
在windows 10操作系统中,屏幕分辨率的设置对用户的视觉体验有着重要影响。合适的分辨率不仅能够使图像和文字更加清晰,还能提升整体的使用舒适度。那么,对于win10系统,屏幕分辨率到底设置为多少最合适呢?以下是一些详细的指南和建议。
屏幕分辨率的基本概念
屏幕分辨率指的是显示器可以显示的像素数量,通常用“宽x高”的形式表示,例如1920x1080。这意味着在宽度上可以显示1920个像素,而高度上则为1080个像素。分辨率越高,显示的图像和文字通常越清晰,给用户带来更好的观看体验。
常见的屏幕分辨率及适用场景
1. 1920x1080(full hd):这是目前最常用的分辨率之一,适合23英寸以上的显示器。画面清晰细腻,适合日常办公、影音娱乐等使用场景。对于13-14英寸的小尺寸笔记本,也推荐使用此分辨率。
2. 2560x1440(2k):显示效果优于1080p,适合27英寸及以上显示器。画面更加精细,文字和图像边缘更加锐利,非常适合设计、编程等需要精细显示的工作。对于15英寸及以上的大尺寸笔记本,可以选择此分辨率。
3. 3840x2160(4k):超高清分辨率,是1080p的4倍,画面细腻逼真,色彩丰富饱满,适合30英寸以上大尺寸显示器。尤其适合影视爱好者和专业设计人士。
如何调整win10系统的屏幕分辨率
1. 通过显示设置调整:
- 右击桌面空白处,选择“显示设置”。
- 在“显示”选项卡中,找到“分辨率”下拉菜单。

- 选择所需的分辨率,点击“应用”。系统会询问是否保留更改,选择“保留更改”即可。
2. 通过控制面板调整:
- 在搜索框中输入“控制面板”,点击打开。
- 选择“外观和个性化”,进入“显示”选项。
- 在左侧菜单找到“更改显示设置”,在“分辨率”下拉菜单中选择需要的分辨率,再点击“应用”。
3. 通过图形驱动程序软件调整:
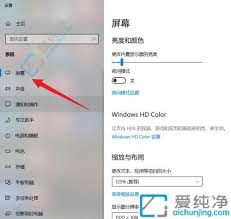
- 如果安装了特定的图形驱动程序(如nvidia或amd),可以通过它们的控制面板进行调整。
- 在桌面空白处右键点击,选择相应的图形控制面板,找到“显示”或“屏幕分辨率”选项进行调整。
调整分辨率时的注意事项
1. 选择最佳分辨率:每个显示器有一个最佳分辨率,这与显示器的型号和规格有关。尽量选择这个设置以获得最佳的视觉体验。
2. 兼容性:某些应用程序可能对分辨率有特定需求,务必确保软件可在所选分辨率下正常运行。
3. 视觉舒适度:不同分辨率会影响图标和文字的大小。若发现文字或图标过小,可以考虑调整分辨率或使用“缩放”功能来提升舒适度。
4. 显卡性能:如果显卡性能有限,可以适当降低分辨率,以保证流畅的系统运行速度。例如,4k显示器可以设置为2560x1440。
5. 多显示器设置:如果使用了多台显示器,win10支持对每个显示器进行独立的分辨率调整。在“显示设置”中,可以选择相应的显示器进行单独配置。
总结
通过了解分辨率的基本概念、操作步骤和注意事项,用户能够根据需求和喜好来优化屏幕显示。合适的分辨率设置不仅可以使图像更加清晰,还能提升整体的使用舒适度,减轻眼睛疲劳。无论是在进行视频编辑、游戏,还是日常办公,适合的分辨率都是提升体验的重要因素。希望这篇文章能帮助您顺利调整分辨率,享受更加清晰和舒适的计算机使用体验。