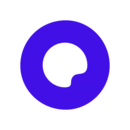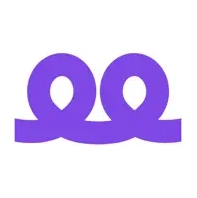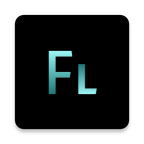来画动画怎样调整素材顺序
在使用来画动画制作视频时,经常需要调整画布中不同元素的图层顺序,以确保各个素材按照预期的顺序显示。无论是文字、图片还是动态素材,调整图层顺序都是一个基础且重要的操作。本文将详细介绍如何在来画动画中调整画布中元素的图层顺序,从多个维度提供详细的操作步骤和注意事项。
通过图层按钮调整图层顺序
首先,最直接的方法是通过右下角的图层按钮来调整图层顺序。以下是具体步骤:
1. 选中元素:首先,点击画布中需要调整图层顺序的元素。
2. 打开图层设置窗口:然后,在右下角点击弹出的图层按钮,打开图层设置窗口。
3. 调整图层顺序:使用底部工具栏中的工具,点击下移一层或上移一层来调整元素的图层顺序。如果需要快速调整多个图层,可以直接拖动图层到目标位置。
4. 保存设置:最后,点击图层设置窗口右上角的√按钮,保存设置。
通过右键菜单调整图层顺序
除了通过图层按钮,还可以通过右键菜单来调整图层顺序。具体步骤如下:
1. 选中元素:在画布上点击鼠标右键,选择需要调整图层顺序的元素。
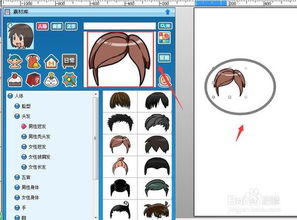
2. 打开图层设置:在弹出的右键菜单中选择图层设置。
3. 调整图层顺序:在图层设置窗口中,通过拖动图层或使用上下箭头按钮来调整图层顺序。
4. 保存设置:完成调整后,点击窗口右上角的√按钮保存设置。
通过图层管理面板调整图层顺序
在画布上有多层素材时,可以使用图层管理面板来更直观地调整图层顺序。以下是具体步骤:
1. 打开图层管理面板:点击画布以外的空白区域,然后在右侧点击“图层管理”面板。
2. 调整图层顺序:在图层管理面板中,可以直接拖动图层到目标位置来调整顺序。
3. 特殊操作:如果需要设置某个素材为背景图层,可以在鼠标悬浮在素材上时点击左下角的按钮,将图片设置为背景。
注意事项
在调整图层顺序时,有几点需要注意:
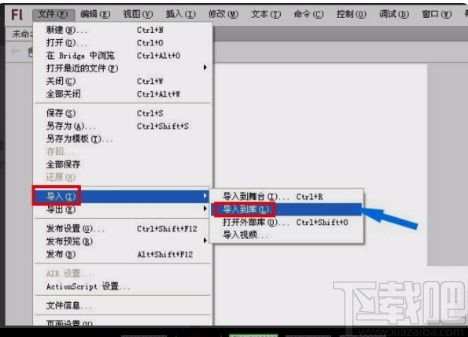
1. 避免遮挡:确保调整后的图层顺序不会造成元素之间的遮挡问题。如果新上传的素材遮住了原有的素材,可以通过调整图层顺序来解决。
2. 动画效果:如果素材设置了动画效果,调整图层顺序可能会影响动画的显示效果。因此,在调整图层顺序后,需要重新检查动画效果。
3. 背景图层:背景图层通常放在最底层,不要随意移动,以免影响其他素材的显示效果。
4. 保存设置:每次调整图层顺序后,记得点击保存按钮,确保设置生效。
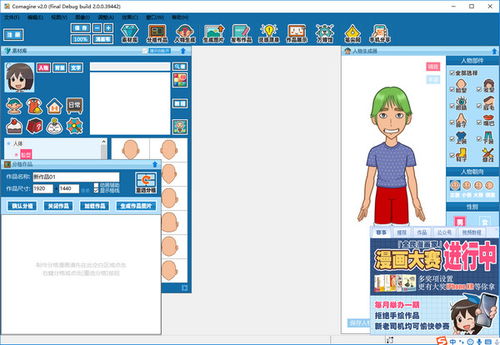
通过以上方法,可以轻松地在来画动画中调整画布中元素的图层顺序,从而制作出更加精美和流畅的视频作品。无论是初学者还是经验丰富的用户,掌握这些技巧都将大大提升动画制作的效率和质量。