Word文档纸张方向不一致怎么调
在word文档中,纸张方向的设置对于排版和打印效果至关重要。不同的内容可能适合不同的纸张方向,比如表格和图表通常更适合横向纸张,而文章和报告则多采用纵向纸张。以下将从多个维度介绍如何在word文档中设置既有横向又有纵向的纸张方向。
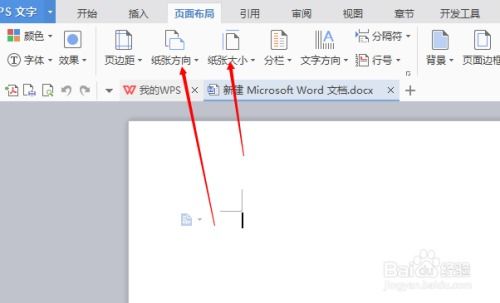
一、整体纸张方向的调整
对于整个文档的纸张方向调整,最直接的方法是通过“页面布局”选项卡进行。
1. 打开word文档:启动microsoft word并打开需要调整的文档。
2. 进入“页面布局”选项卡:在顶部菜单中,找到并点击“页面布局”选项卡。
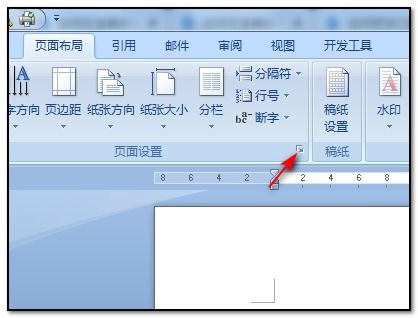
3. 选择“方向”:点击“方向”按钮,在下拉菜单中选择“纵向”或“横向”。
这样,整个文档的页面方向就会统一变为所选方向。
二、部分页面纸张方向的调整
如果只想让文档中的部分页面变为横向,而其他页面保持纵向,可以通过插入分节符来实现。
1. 选择需要调整的页面内容:在文档中,选中需要调整纸张方向的部分内容。通常,是将光标放置在你希望开始横向页面的前一页的末尾。
2. 进入“页面布局”选项卡:点击“页面布局”选项卡。
3. 选择“分隔符”:点击“分隔符”按钮,在下拉菜单中选择“下一页”。这样,就创建了一个新的节。
4. 调整纸张方向:将光标移动到新节的起始位置,在“页面布局”选项卡中,点击“方向”按钮,选择“横向”。
此时,只有这个新节(及其后续节,如果没有再次更改设置)的页面方向会变为横向。如果需要恢复后续页面的原始方向,可以重复上述步骤,在新分节处再次选择“分隔符”和相应的“方向”。
三、通过打印设置调整纸张方向
虽然不常用,但也可以通过打印设置来间接调整页面方向。
1. 打开打印对话框:按下ctrl+p快捷键,打开打印对话框。
2. 选择纸张方向:在“页面设置”部分找到纸张方向选项,选择“横向”。
然而,这种方法可能会影响打印设置,因此在使用后建议检查并恢复默认的打印配置。
四、注意事项
1. 确保内容适应新方向:在调整纸张方向之前,请确保文档内容能够适应新的方向。比如,如果选择横向纸张方向,可能需要调整图表和图片的大小和位置,以免影响整体排版效果。
2. 检查分页效果:调整纸张方向可能会影响分页效果,请仔细检查文档的分页情况,确保新的方向不会导致页面内容被分割或排版紊乱。
3. 保存备份:在进行任何排版调整之前,建议先保存一份文档备份,以防出现不预期的排版错误或信息丢失。
五、应用场景
调整纸张方向的应用场景非常广泛,包括但不限于:
- 提高可读性:根据内容的不同,选择合适的纸张方向可以显著提高文档的可读性。
- 优化排版:调整纸张方向有助于优化排版,使内容更加紧凑和美观。
- 满足打印需求:有些打印任务需要特定的纸张方向,比如制作宣传册或打印广泛的表格。
通过以上方法,用户可以轻松地在word文档中调整页面方向,以满足不同的排版需求。无论是整个文档还是部分页面,都能实现灵活的设置,从而优化文档的呈现效果。









