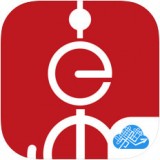word中如何插入箭头
在日常工作中,我们经常需要在word文档中插入各种符号和图形来增强文档的可读性和美观性。箭头作为一种常见的图形元素,可以用来指示方向、流程或者强调某些内容。本文将从多个角度详细介绍如何在word中插入箭头,并提供一些实用技巧。
一、使用“符号”对话框插入箭头
word提供了一个内置的“符号”对话框,用户可以通过它访问多种预定义的符号和特殊字符,其中包括箭头。以下是具体步骤:
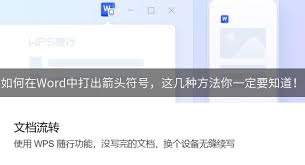
1. 打开word文档,定位到需要插入箭头的位置。
2. 点击“插入”菜单下的“符号”按钮。
3. 在弹出的“符号”对话框中,选择“更多符号”选项。
4. 在符号库中浏览或直接搜索“箭头”,选择你需要的箭头类型后点击“插入”。
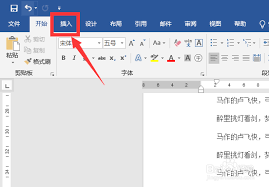
二、利用形状功能绘制箭头
除了使用预定义的符号外,word还允许用户通过“形状”工具自定义绘制箭头。这种方法提供了更大的灵活性,可以调整箭头的方向、大小和颜色等属性。
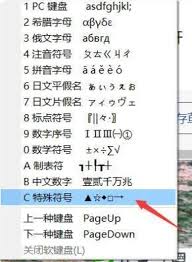
1. 选择“插入”菜单中的“形状”按钮。
2. 在下拉列表中找到并选择“箭头”类别下的任意一种箭头样式。
3. 在文档空白区域拖动鼠标绘制箭头。此时,你可以通过箭头的控制点调整其大小和方向。
4. 若要修改箭头的颜色或添加阴影效果,可以选择箭头后点击“格式”选项卡,在这里你可以找到相关的设置选项。
三、快捷键快速插入箭头
对于那些频繁需要插入特定类型箭头的用户来说,掌握一些快捷键将会极大地提高工作效率。
- 插入箭头符号:alt + k + i(此快捷键组合可能因不同版本的word而异)
- 快速访问箭头形状:使用ctrl + shift + p(打开“形状”工具)后,直接输入“箭头”并回车即可快速插入默认箭头形状
四、插入箭头的高级技巧
除了上述基础方法外,还有一些高级技巧可以帮助你更好地利用箭头:
- 组合箭头:当需要创建复杂的方向指引时,可以将多个箭头组合在一起形成复合箭头。
- 箭头动画:如果你希望在演示文稿中使箭头产生动态效果,可以在powerpoint中使用相同的技巧插入箭头,并为其添加动画效果。
- 自定义箭头样式:通过编辑箭头形状,你可以根据自己的需求调整箭头的样式,包括改变线条宽度、添加边框或填充图案等。
总之,在microsoft word中插入箭头是一个简单但非常有用的技能,无论是用于简单的标注还是复杂的图表设计,掌握这些方法都将大大提升你的文档制作效率和专业度。希望这篇文章能够帮助你更有效地在word文档中使用箭头。