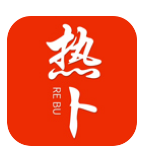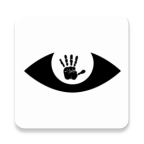win7系统如何备份电脑驱动程序
在windows 7系统中,备份驱动程序是一项重要的任务,特别是在准备重装系统或面临系统崩溃的情况下。备份驱动程序可以确保在需要时能够迅速恢复系统硬件的正常使用。本文将介绍几种备份驱动程序的方法,并提供一些注意事项,帮助你在win7系统中有效地管理和备份驱动程序。
方法一:创建系统映像
创建系统映像是备份windows 7驱动程序最全面和简便的方法之一。系统映像是磁盘分区和数据的一个精确副本,包括所有驱动程序。以下是具体步骤:
1. 进入控制面板:首先,打开“控制面板”,然后选择“系统和安全”,再点击“备份和还原”。

2. 创建系统映像:在打开的窗口中,点击“创建系统映像”。系统将开始扫描你的硬盘,并列出所有可用的备份位置。
3. 选择备份位置:选择一个外部硬盘驱动器或dvd作为备份存储位置,确保数据安全。
4. 完成系统映像创建:按照提示完成系统映像的创建过程。备份完成后,你可以将映像文件保存在安全的地方,以便在需要时进行恢复。
如果需要恢复系统,可以从包含映像文件的外部硬盘驱动器或dvd启动计算机,选择“修复你的计算机”,然后选择“系统映像恢复”,按照步骤完成恢复过程。
方法二:手动收集驱动程序
手动备份驱动程序可以让你深入了解windows系统的driverstore机制。以下是具体步骤:
1. 定位driverstore文件夹:打开资源管理器,定位到`c:⁄⁄windows⁄⁄system32⁄⁄driverstore⁄⁄filerepository`文件夹。
2. 查找驱动程序:在该文件夹内,你可以看到一系列子文件夹,大多数以“oem”开头。这些文件夹包含了系统已安装的驱动程序文件。
3. 复制驱动程序:为了找到非预装驱动程序,你可以根据修改日期对文件夹进行排序,将那些最近修改的文件夹复制到外部存储设备或另一台电脑中。
当需要恢复驱动时,在设备管理器中右击相应的硬件设备,选择“更新驱动程序软件”选项,并指向你之前保存的驱动备份位置,系统将自动检测并安装对应的驱动程序。
方法三:使用第三方驱动程序备份工具
如果你觉得手动备份和系统映像创建过于繁琐,可以使用第三方驱动程序备份工具,如360驱动大师、鲁大师等。以下是使用第三方工具的具体步骤:
1. 下载并安装工具:在互联网上搜索并下载一个可靠的驱动程序备份工具,如360驱动大师或鲁大师。
2. 扫描系统硬件:安装完成后,打开工具并选择“驱动管理”选项,让工具自动扫描你的电脑硬件。
3. 备份驱动程序:在扫描完成后,工具会列出所有需要备份的驱动程序。选择你需要备份的驱动程序,然后点击“开始备份”或“一键备份”按钮。
4. 保存备份文件:等待备份完成,并保存备份文件在一个安全的位置。
系统重装或驱动损坏后,通过第三方工具的“驱动恢复”功能,可以快速从备份中恢复驱动程序。
备份驱动的注意事项
在备份驱动程序时,有几个注意事项需要考虑:
1. 备份关键驱动:仅备份关键的硬件设备驱动程序,如显卡、声卡、网卡等,以避免占用过多存储空间。
2. 定期更新备份:定期更新备份的驱动程序,以确保备份文件包含最新版本的驱动程序。
3. 验证备份文件:在重装系统之前,验证备份文件的完整性和可用性,确保备份文件没有损坏或丢失。

通过以上几种方法和注意事项,你可以在windows 7系统中有效地管理和备份驱动程序,确保在需要时能够迅速恢复系统硬件的正常使用。备份驱动程序在电脑重装系统过程中起到重要作用,可以快速恢复和安装正确的驱动程序,确保硬件设备正常工作。