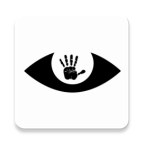win7电脑如何更改临时文件夹路径
在windows 7操作系统中,临时文件夹扮演着重要的角色,主要用于存储系统运行时产生的临时文件。这些文件积累过多可能会影响系统的运行速度和性能。因此,了解如何更改临时文件夹的路径至其他分区,不仅有助于优化系统性能,也是提升电脑工作效率的一种有效方式。下面,我们将详细介绍如何修改windows 7系统中临时文件夹的路径。
一、进入系统属性设置
首先,你需要访问到系统的高级设置。可以通过以下两种方式之一进行操作:
1. 通过“我的电脑”进入:
- 打开“我的电脑”。
- 右键单击系统盘(通常是c盘)。
- 选择“属性”。
- 点击左侧的“高级系统设置”链接。
2. 通过“控制面板”进入:

- 打开“控制面板”。
- 找到并点击“系统和安全”选项。
- 在“系统和安全”页面中,找到并点击“系统”选项。
- 点击左侧的“高级系统设置”链接。
二、修改环境变量
在系统属性对话框中,切换到“高级”选项卡,然后点击下方的“环境变量”按钮。这一步是关键,因为它直接涉及到临时文件夹的变量配置。
三、编辑temp和tmp变量
在“环境变量”窗口中,你会看到两个关键的变量:“temp”和“tmp”。它们决定了系统临时文件的存放位置。
1. 编辑temp变量:
- 找到“temp”变量,选中它。
- 点击“编辑”按钮。
- 将变量值更改为你希望设置的新路径,例如“d:⁄⁄temp”。
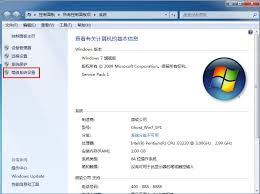
2. 编辑tmp变量:
- 同样地,找到“tmp”变量,选中它。
- 点击“编辑”按钮。
- 将变量值更改为与“temp”相同的新路径,以确保系统一致性和运行效率。
四、保存并应用新设置
确认所有更改后,点击“确定”关闭“环境变量”窗口,然后再点击“确定”关闭系统属性窗口。这一系列操作将保存你的设置。
为了验证设置是否生效,可以重启计算机。重启后,在新设置的临时文件夹路径中检查是否生成了新的临时文件。
五、注意事项
1. 备份原临时文件:在更改临时文件夹路径之前,确保将原有临时文件夹中的重要文件备份,以防止丢失。
2. 检查新路径的磁盘空间:确保新路径所在的磁盘分区有足够的空间来存储临时文件,以免影响系统运行。
3. 谨慎操作:更改临时文件夹路径可能会影响系统性能和正常运行,因此请谨慎操作,并确保新的路径是有效的和可访问的。
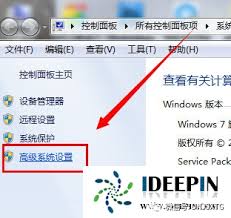
通过以上步骤,你可以有效地管理临时文件的存储位置,提高系统的运行效率和磁盘使用率。希望这篇文章能帮助你顺利更改windows 7系统中的临时文件夹路径,以优化你的系统配置和提升工作效率。