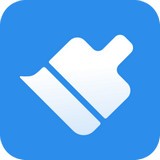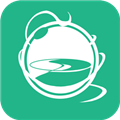word如何调出左侧目录技巧
在日常办公和学习中,word文档的目录和章节导航功能无疑是我们高效阅读和编辑文档的得力助手。然而,许多用户可能并不清楚如何调出左边的目录或如何巧妙设置目录与章节导航。本文将为你详细介绍这些实用技巧,让你的文档处理更加得心应手。
如何调出word左边的目录
调出word左边的目录其实非常简单,以下有两种常用方法:
方法一:显示导航窗格
1. 打开word文档:首先,在wps office中打开你的word文档。
2. 点击“视图”选项卡:在word界面上方找到并点击“视图”选项卡。
3. 勾选“导航窗格”:在“视图”选项卡中的“显示”组里,找到并勾选“导航窗格”。你可以选择导航窗格显示在左侧或右侧。
4. 查看目录:导航窗格打开后,点击其中的“大纲”选项卡,即可查看文档的目录结构。
方法二:使用快捷键
1. 按下快捷键:按下“ctrl”+“f”组合键,打开“查找”对话框。
2. 选择“目录”:在“查找”对话框中,选择“目录”。
3. 查找目录:点击“查找下一个”按钮,word将自动转到目录并将其显示在左侧导航窗格中。
word目录与章节导航设置技巧
一、设置文档的章节导航
1. 点击“章节”选项卡:在工具栏中找到并点击“章节”选项卡。
2. 单击“章节目录”:在“章节”选项卡中,单击“章节目录”。
3. 查看目录结构:单击左侧目录图标,即可出现整篇文章的目录结构,方便你快速导航到所需章节。
二、设置文档的目录
1. 光标定位:单击你想插入目录的位置,确保光标在该位置闪动。
2. 点击“章节”选项卡:在工具栏中找到并点击“章节”选项卡。
3. 选择“目录页”:单击“目录页”,会出现多种“智能目录”样式供你选择。
4. 预览并选择样式:鼠标移动到不同的“智能目录”样式上,可预览其效果。选择你喜欢的样式,或者点击“自定义目录”进行个性化设置。
5. 跳转功能:设置好目录后,你可以按住“ctrl”键,然后单击目录中的任意一行(含虚线),即可快速跳转到对应的文章段落。
三、更新目录
当文档内容发生变化时,你可能需要更新目录以反映这些变化。以下是更新目录的步骤:
1. 鼠标右击目录:在需要更新的目录部分右击鼠标。
2. 选择“更新目录”:在弹出的菜单中选择“更新目录”。
3. 选择更新范围:你可以选择“更新整个目录”或“只更新页码”,根据你的需求进行选择。

通过以上技巧,你可以轻松调出word左边的目录,并巧妙设置文档的章节导航和目录。这些功能将大大提高你的文档处理效率,让你的办公和学习更加轻松愉悦。希望这篇文章能对你有所帮助!