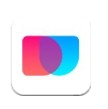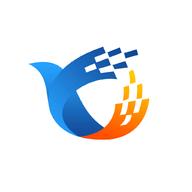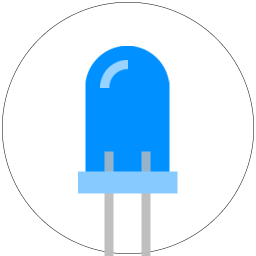word合并多个文档技巧
在日常办公和学习中,我们经常需要将多个word文档合并为一个,以便于整理和分享。无论是撰写长篇报告、整理会议记录还是汇总资料,合并文档都是一项常见的任务。今天,我们就来详细探讨一下在word和wps中如何快速、高效地合并多个word文档。
一、使用word合并多个文档
word作为微软办公软件套件中的核心组件,提供了多种方法来合并文档。以下是几种常用的方法:
1. 使用“插入”功能
- 打开一个新的word文档,作为合并后的主文档。

- 点击“插入”选项卡,在“文本”组中选择“对象”,然后选择“文件中的文字”。
- 在弹出的对话框中,浏览并选择你想要合并的第一个word文档,点击“插入”。
- 重复上述步骤,继续插入其他word文档。
2. 使用vba宏
- 按下alt + f11打开vba编辑器。
- 插入一个新的模块,并编写vba代码,用于遍历文件夹中的所有word文档并合并它们。
- 运行vba宏,完成文档合并。
需要注意的是,使用vba宏合并文档需要具备一定的vba知识,且在宏安全设置中允许运行宏。
二、使用wps合并多个文档
wps office作为一款功能强大的国产办公软件,同样提供了多种方法来合并word文档。以下是几种实用的方法:
1. 使用“插入”功能
- 启动wps office并打开目标文档。
- 点击“插入”选项卡,选择“对象”中的“文本从文件”,选择要合并的文档。
- 选择插入方式(插入或链接到文件),并保存文档。
2. 使用“合并文档”功能
- 启动wps文字,并打开任意一个word文档。

- 点击“页面布局”选项卡,在页面设置组中找到“合并文档”按钮并点击。
- 在弹出的对话框中选择你想要合并的其他word文档,然后点击“打开”。
- 合并后的文档会按照原始文档的顺序排列,你可以根据需要调整段落、格式等。
3. 使用“邮件合并”功能
- 如果需要合并的文档包含大量格式化数据,可以使用wps的“邮件合并”功能。
- 启动wps文字,并打开目标文档。
- 点击“邮件”选项卡,在“开始邮件合并”组中选择“合并到新文档”。
- 选择“使用现有列表”,然后选择包含你想要合并数据的文档。
- 根据向导提示,选择需要合并的字段,并将它们插入到文档中适当的位置。
- 完成字段插入后,点击“完成并合并”,选择“编辑单个文档”。
三、合并文档的小技巧
在合并文档之前,有一些小技巧可以帮助你更高效地完成这项任务:
- 确保格式一致:在合并之前,请确保所有文档的格式和样式尽可能一致,以避免合并后出现格式混乱。
- 使用编号或标志符号:为每个小分配一个唯一的编号或标志符号,这可以让读者更容易地识别和导航不同的部分。
- 使用层次结构:在建立小时,使用多级的层次结构来组织文本,这可以帮助读者更清晰地了解文档的结构和内容。
通过以上方法和小技巧,你可以轻松地在word和wps中合并多个word文档,提高工作效率。无论是处理日常办公任务还是撰写学术论文,这些技巧都能帮助你更加高效地完成任务。