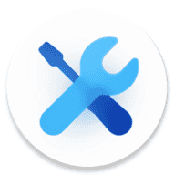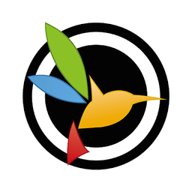word分节符如何插入
在word文档中,分节符是一种非常有用的工具,它允许我们将文档分成多个独立的部分,以便对每个部分进行不同的页面设置。本文将详细介绍如何在word中插入分节符,以及如何使用这些分节符来实现不同的文档格式需求。
分节符的作用
分节符的主要作用是将文档分隔成多个独立的部分,每个部分可以有不同的页面格式设置,包括页码格式、页眉页脚、纸张方向、页边距等。这在编辑长文档时特别有用,比如报告、论文、书籍等,这些文档通常需要复杂的格式设置。
分节符的类型
在word中,分节符主要有四种类型:
1. 下一页:插入一个分节符后,新节从下一页开始。
2. 连续:在同一页上插入一个新节。
3. 偶数页:插入一个分节符后,新节从下一个偶数页开始。
4. 奇数页:插入一个分节符后,新节从下一个奇数页开始。
如何插入分节符
方法一:使用页面布局选项
1. 打开需要编辑的word文档。
2. 将光标放在需要插入分节符的位置。
3. 点击“布局”选项卡。

4. 在“页面设置”部分,点击“分隔符”按钮。
5. 选择所需的分节符类型,如“下一页”或“连续”。
6. 点击“确定”按钮,分节符将会被插入到指定位置。
方法二:使用快捷键
1. 打开需要编辑的word文档。
2. 将光标移动到需要插入分节符的位置。
3. 按下“ctrl + enter”键,分节符将会被自动插入到光标位置。
方法三:使用插入符号选项
1. 打开需要编辑的word文档。
2. 将光标移动到需要插入分节符的位置。
3. 点击“插入”选项卡。
4. 在“符号”部分,点击“符号”按钮。
5. 选择“分节符”选项,并选择所需的分节符类型。
6. 点击“插入”按钮,分节符将会被插入到光标位置。

分节符的使用技巧
创建不同的页眉和页脚
在一个长文档中,不同章节可能需要不同的页眉和页脚。通过插入分节符并取消“链接到前一节”的选项,可以为每个章节设置独立的页眉和页脚。
1. 插入分节符。
2. 双击页眉或页脚区域进入编辑模式。
3. 取消“链接到前一节”的选项,然后进行编辑。
设置不同的页面格式
有时候,我们可能需要在同一文档中设置不同的页面格式,例如某些页面为横向,而其他页面为纵向。通过插入分节符,可以对每一节分别设置页面格式。
1. 插入分节符。
2. 点击“布局”选项卡。
3. 在“页面设置”部分,点击“纸张方向”,选择“横向”或“纵向”。
创建独立的页码格式
在一个文档内,我们可能需要为不同部分设置不同的页码格式。例如,前言部分使用罗马数字,正文部分使用阿拉伯数字。通过分节符,可以实现这一功能。
1. 插入分节符。
2. 进入页码设置,取消“链接到前一节”。
3. 设置所需的页码格式。
常见问题及解决方法
1. 插入分节符后,页面格式没有变化:
- 检查是否选择了正确的分节符类型,并确保在“布局”中对该节进行了格式设置。
2. 不同节的页眉页脚无法独立设置:
- 双击页眉或页脚区域,取消“链接到前一节”的选项,然后进行编辑。
3. 插入分节符后,部分内容被移动到了新页:
- 这通常是因为选择了“下一页”分节符。根据需要选择合适的分节符类型,如“连续”分节符,以避免不必要的分页。
通过合理使用word中的分节符功能,可以大大提升文档的专业性和可读性。无论是创建不同的页眉页脚、设置独立的页面格式,还是调整页码格式,分节符都能提供强大的支持。希望本文能帮助您更好地掌握分节符的使用技巧。