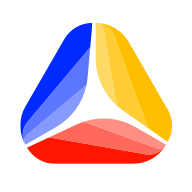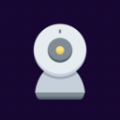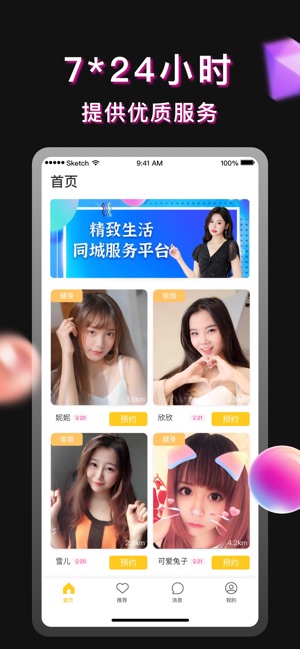如何在Word中快速删除多余空行和空白页
在日常使用word编辑文档时,我们经常会遇到一些繁琐的问题,比如文档中出现了大量的空行,这不仅影响了文档的美观性,还可能会影响到文档的阅读体验。本文将介绍几种有效的方法,帮助大家快速删除word文档中的多余空行。
首先,我们需要了解为什么会出现多余的空行。通常情况下,这些空行是由于用户在输入文本时不小心按下了回车键或者删除了某些段落导致的。因此,要解决这个问题,我们可以通过以下几种方法来实现:
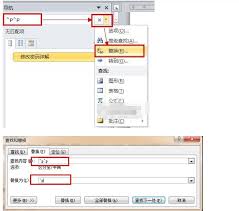
1. 使用查找和替换功能
打开word文档后,按下ctrl+h快捷键,打开“查找和替换”对话框。在“查找内容”框中输入 "^p^p"(两个段落标记),然后在“替换为”框中输入 "^p"(一个段落标记)。点击“全部替换”按钮,这样就可以一次性删除文档中所有的连续空行了。
2. 使用段落设置调整行间距
选择文档中需要调整的段落,右击鼠标,在弹出的菜单中选择“段落”。在弹出的“段落”窗口中,将“间距”选项卡下的“段前”和“段后”的数值设置为0,然后点击确定即可。这样可以确保段落之间的间距保持一致,避免出现多余的空行。
3. 手动删除空行
如果以上两种方法无法满足需求,那么只能采取手动删除的方式。打开文档后,找到多余的空行,将其删除即可。虽然这种方式比较费时费力,但是对于一些特殊的情况还是非常有效的。
如何快速删除word文档中的空白页
除了多余的空行外,有时候我们的word文档中还会出现一些空白页,这同样会影响到文档的阅读体验。接下来,我们将介绍几种有效的方法来删除word文档中的空白页。
1. 删除分页符
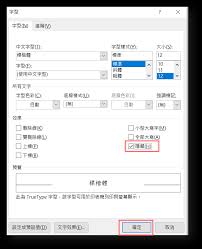
打开word文档后,切换到“显示/隐藏编辑标记”模式(ctrl+shift+8),找到空白页前面的分页符,选中并删除即可。这种方法适用于分页符造成的空白页。

2. 调整页面边距
如果空白页是由页面边距过大引起的,我们可以尝试调整页面边距。选择“布局”选项卡,点击“边距”,然后选择一个较小的边距值,这样可以有效地减少空白页的数量。
3. 删除多余的换行符
有时,空白页可能是由文档末尾的多个换行符引起的。我们可以像删除空行一样,使用查找和替换功能来删除这些多余的换行符。在“查找和替换”对话框中,“查找内容”框中输入 "^m"(代表手动换行符),然后在“替换为”框中不输入任何内容。点击“全部替换”按钮,这样就可以一次性删除文档末尾的所有手动换行符了。
通过上述方法,相信大家可以轻松地解决word文档中的多余空行和空白页问题,让自己的文档变得更加整洁、美观。