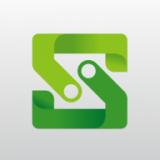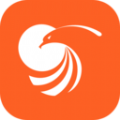Word文档如何新建保存及加密
在使用microsoft word进行文档处理时,新建、保存及加密文档是三大基本操作,它们确保了文档的有效创建、安全存储以及信息保护。本文将详细介绍这些操作的多维度设置方式。
一、新建word文档
新建word文档是使用word软件进行文档编辑的基础。以下是几种常见的新建word文档的方法:
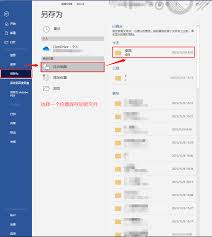
1. 通过word软件界面新建:
- 打开word软件后,在欢迎界面中选择“空白文档”选项,然后点击“创建”按钮。
- 也可以通过点击屏幕左上角的“文件”菜单,在下拉菜单中选择“新建”,然后在弹出的“新建”对话框中选择“空白文档”,并点击“创建”按钮。
2. 使用快捷键新建:
- 按下键盘上的“ctrl+n”组合键,这将直接创建一个新的空白word文档。
3. 通过桌面右键菜单新建:
- 在桌面空白区域右键点击,选择“新建microsoft word文档”或类似的选项,即可在桌面上立即创建一个新的word文档。
4. 通过模板新建:
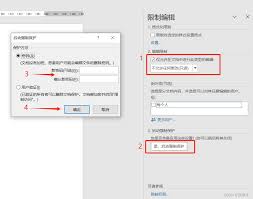
- 在word的“新建”对话框中,除了可以选择“空白文档”外,还可以选择各种预设的模板来创建文档,如简历、报告、信函等。
二、保存word文档
保存word文档是确保文档内容不丢失的关键步骤。以下是几种常见的保存方法:
1. 直接保存:
- 在word界面中,点击左上角的“文件”选项卡,选择“另存为”。在弹出的对话框中选择保存位置、输入文件名,并选择保存类型(通常为.docx格式),然后点击“保存”按钮。
2. 快速保存:
- 使用快捷键“ctrl+s”可以快速打开“另存为”对话框进行保存。若文档已保存过一次,再次使用“ctrl+s”将直接保存当前更改。
3. 覆盖保存:
- 对于已打开的文档,直接点击“文件”选项卡下的“保存”按钮,或按“ctrl+s”快捷键,将覆盖原文档进行保存。
4. 另存为新版本:
- 若希望保留原文档不变,同时保存一个修改后的新版本,可选择“文件”选项卡下的“另存为”,并更改文件名或选择新的保存位置。
5. 启用自动保存:
- 在word选项中,可以设置自动保存功能。依次点击“文件”、“选项”、“保存”,勾选“保存自动恢复信息时间间隔”,并设置时间间隔(如每10分钟保存一次)。
三、word文档加密
word文档加密是保护文档内容不被未经授权访问的重要手段。以下是几种常见的加密方法:
1. 设置打开密码:
- 打开需要加密的word文档,点击左上角的“文件”选项卡,选择“信息”。
- 在“保护文档”下拉菜单中,选择“用密码进行加密”。
- 在弹出的对话框中输入并确认密码,然后点击“确定”保存设置。下次打开文档时需要输入设置的密码。
2. 限制编辑:
- 在“文件”、“信息”、“保护文档”下,选择“限制编辑”。
- 在右侧出现的“限制编辑”面板中,勾选“仅允许在文档中进行此类型的编辑”,并选择合适的选项。
- 点击“是,启动强制保护”,然后输入密码并确认。保存文档后,文档将受到相应的编辑限制。
3. 标记为最终状态:
- 在“文件”、“信息”中找到“保护文档”区域,点击“标记为最终状态”按钮。系统会询问是否确定要标记为最终状态,点击“确定”。
- 标记后的文档在打开时会收到提示,并默认以只读模式打开,虽然不严格意义上算加密,但能有效减少误改。
4. 使用第三方加密工具:
- 可以利用第三方加密工具(如域智盾软件)为文档提供更高级别的保护。这些工具通常支持更复杂的加密算法和额外的安全特性,如文件透明加密、智能加密模式等。
5. 转换为pdf并加密:
- 将word文档另存为pdf格式,然后使用adobe acrobat或其他pdf编辑工具打开pdf文件。
- 在pdf编辑工具中找到“保护”或“安全”选项,设置密码保护。
通过上述多维度的方法,用户可以轻松地在word中新建、保存及加密文档,确保文档的有效创建、安全存储以及信息保护。