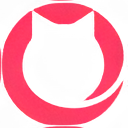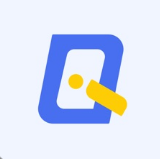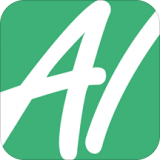word分栏后如何添加分隔线
在处理大量文本时,将文档分为多栏可以提高阅读的舒适度和信息的组织效率。microsoft word 提供了强大的分栏功能,使得用户能够轻松地创建两栏、三栏甚至更多的布局。然而,对于那些希望在各栏之间增加视觉分隔线的人来说,这可能需要一些额外的操作。本文将探讨如何在word中进行分栏,并详细介绍如何在各栏之间添加分隔线,以增强文档的可读性和美观性。

分栏的基础操作
要开始使用word中的分栏功能,首先打开你的文档,然后选择“页面布局”选项卡。在这里,你可以找到“分栏”按钮,点击它会弹出一个下拉菜单,列出几个预设的分栏选项,如两栏、三栏等。此外,你还可以选择“更多分栏设置”,这将打开一个对话框,允许你自定义每栏的宽度、间距以及是否应用于整个文档或特定部分。通过这些简单的步骤,你就可以轻松地为文档创建出所需的分栏布局。
在分栏间添加分隔线
尽管word提供了丰富的分栏工具,但默认情况下,它并不会自动在各栏之间添加分隔线。为了实现这一效果,你需要采用一种间接的方法。首先,按照上述步骤创建分栏布局。接下来,在文档中插入一条横向的文本框。将文本框的填充颜色设置为无,边框颜色则根据个人喜好选择,以确保它能清晰地划分出不同的列。调整文本框的位置,使其正好位于两栏文字之间,这样就能形成一种视觉上的分隔线。最后,别忘了锁定文本框的大小和位置,防止其在后续编辑过程中移动。
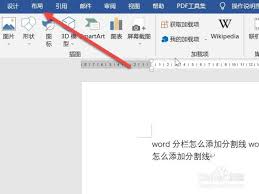
其他创意分隔方法
除了上述提到的方法之外,还有其他几种方式可以在word文档的分栏之间添加分隔线。例如,你可以利用形状工具绘制直线,然后调整其样式和位置来模拟分隔线的效果。另外,也可以尝试使用表格来创建分栏布局,这种方法不仅能够方便地在各单元格之间添加边框,还支持更复杂的排版需求。对于追求完美细节的设计者来说,这无疑是一个值得探索的选项。
总结
总之,在word中实现分栏并添加分隔线并非难事,只需掌握一些基本技巧即可。无论是通过插入文本框还是利用形状工具,都能有效提升文档的视觉效果。当然,根据实际需要选择最适合自己的方法才是最重要的。希望本文提供的指南能够帮助你在日常工作中更加高效地处理文档,创造出既美观又实用的作品。