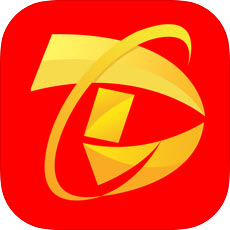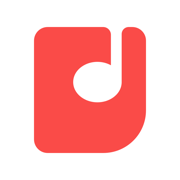wps电脑版如何开空白文件和插入图片
在数字化办公日益盛行的今天,wps office凭借其强大的功能和简洁的界面,成为了众多职场人士和学生们的心头好。无论是撰写报告、制作表格还是设计演示文稿,wps都能助你一臂之力。今天,我们就来揭秘如何在wps电脑版中轻松开启空白文件,并优雅地插入图片,让你的文档瞬间生动起来!
一、开启空白文件,一键启动创意之旅
想要开始一段全新的创作旅程?wps为你提供了多种开启空白文件的方式,总有一款适合你!
1. 新建按钮直达:打开wps主界面,点击左上角的“新建”按钮,就像打开一扇创意的大门。在弹出的菜单中,毫不犹豫地选择“新建空白文档”,一个崭新的世界就在你眼前展开。
2. 快捷键高手必备:对于追求效率的你来说,快捷键绝对是不可或缺的神器。只需按下ctrl+n,一个新的空白文档即刻呈现,无需繁琐的点击操作,让创意如影随形。
二、插入图片,让文档焕发新生
文字虽好,但图片更能直观地传达信息,为你的文档增添一抹亮色。wps提供了多种插入图片的方式,让你的文档瞬间生动起来!
1. 传统插入法,稳定可靠:
* 在新建的空白文档中,点击上方的“插入”选项卡,就像为文档穿上了一双翅膀。
* 找到并点击“图片”按钮,弹出插入图片的对话框。
* 选择“本地图片”,在弹出的文件选择对话框中,尽情浏览并选择存储在电脑上的图片文件。点击“打开”,图片就乖乖地融入了你的文档中。
2. 复制粘贴法,快捷方便:
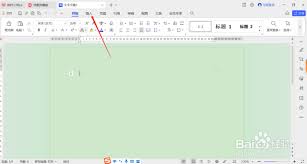
* 选中你想要插入的图片,按下ctrl+c复制它。
* 切换到wps文档中,按下ctrl+v粘贴。瞬间,图片就出现在了你的文档里,简单又高效。
3. 拖拽插入法,自由随性:
* 在分屏状态下,直接将图片拖拽到wps文档中,就像是在画布上挥洒自如。
* 如果没有分屏,也可以将图片拖到wps窗口最下方的缩略图区域,待显示wps页面后松开鼠标,图片就完美融入了你的文档。
掌握这些技巧后,你会发现,在wps中开启空白文件和插入图片变得如此简单而有趣。无论是撰写报告、制作简历还是设计海报,都能得心应手,让你的创意在wps的舞台上尽情绽放!

现在,就打开wps,开启你的创意之旅吧!