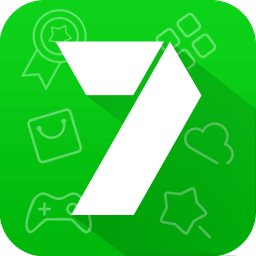word大纲视图怎么用
在日常工作中,我们经常需要处理大量的文档,尤其是在撰写论文、报告或书籍时。为了更高效地管理这些文档的内容和结构,microsoft word提供了一个强大的工具——大纲视图。大纲视图允许用户以一种更加直观的方式查看和编辑文档的结构,从而提高工作效率。本文将从多个维度介绍如何在word中使用大纲视图。
大纲视图的基本操作
首先,打开word文档后,点击顶部菜单栏的“视图”选项卡,在“文档视图”区域选择“大纲视图”。此时,文档会切换到大纲模式,左侧会显示一个大纲导航窗格。用户可以通过这个窗口快速浏览文档的各个部分,并且可以方便地调整它们的位置。
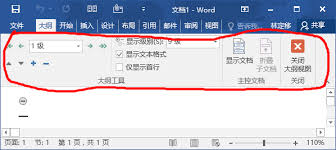
在大纲视图中,用户可以使用“提升”、“降低”、“上移”和“下移”等按钮来调整段落的层次关系。例如,如果当前段落是一级(通常表示为h1),那么通过点击“降低”按钮,它会变为二级(h2)。同样地,“提升”按钮可以将段落级别向上调整。这种操作对于组织长文档特别有用,因为它帮助作者保持清晰的层级结构。
利用大纲视图进行文档编辑
大纲视图不仅适用于文档结构的初步构建,还可以用于后续的编辑工作。例如,如果需要对某一部分的内容进行修改,只需在大纲视图中找到相应的段落,双击即可进入该段落的正文编辑模式。此外,用户还可以直接在大纲视图中输入新的文本内容,系统会自动为其分配适当的级别。
利用大纲视图进行文档导航
大纲视图还提供了强大的导航功能。通过点击大纲导航窗格中的项目,可以直接跳转到文档中对应的部分。这对于长篇幅文档尤其有用,因为用户无需逐页滚动来查找特定的信息点。此外,用户还可以通过拖拽大纲导航窗格中的项目来快速调整文档的结构,如改变段落顺序或更改其级别。
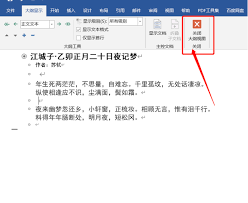
导出和转换大纲视图
最后,word的大纲视图还支持将文档导出为其他格式,如pdf或html。当用户选择导出时,word会根据大纲视图中的结构信息生成相应的目录,这有助于读者更好地理解和阅读文档内容。另外,用户也可以将其他类型的文档(如纯文本文件)导入到word中,并将其转换为大纲视图,以便进一步编辑和优化文档结构。
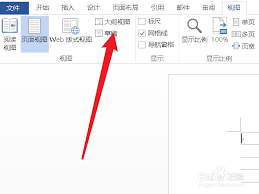
总结
总之,word的大纲视图是一个非常实用的功能,可以帮助用户更高效地管理和编辑文档。无论是创建新文档还是修改现有文档,大纲视图都能提供强大的支持,使用户能够轻松地控制文档的结构和内容。希望本文介绍的方法能帮助您更好地利用word的大纲视图功能,提高您的文档处理效率。