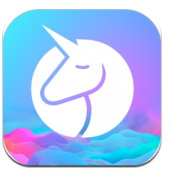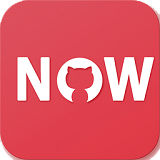word目录后面出现空白页
在日常使用microsoft word编写文档时,我们有时会遇到一个令人头疼的问题:在目录之后出现了一张多余的空白页。这种情况不仅影响文档的美观,也可能会给阅读者带来困扰。本文将指导你如何轻松删除这些多余的空白页,使你的文档更加整洁。
原因分析:为何会出现多余空白页?
首先,我们需要明白为什么会在目录后产生多余的空白页。这通常是由几种情况导致的:
1. 段落设置不当:如果目录之后紧接着是一个新的章节或部分,而这个新章节的开始位置正好位于下一页的顶部,那么word会自动插入一个空白页以保持格式的一致性。
2. 分页符的误用:有时候,用户可能无意间在目录之后插入了一个分页符(page break),导致文档内容被强制分到下一页,从而产生空白页。
3. 页面边距设置过大:如果页面的上边距设置得过大,可能导致目录和正文之间的距离过长,从而形成一个空白页。
解决方案:如何删除多余的空白页?
一旦理解了为何会出现多余空白页,解决这个问题就变得相对简单了。以下是几种常见的解决方法:
1. 调整段落设置:
- 将光标定位到目录后的第一个段落。
- 右键点击选择“段落”选项。
- 在弹出的对话框中,检查“换行和分页”标签下的“段前分页”和“段后分页”选项是否被勾选。如果有,请取消勾选。
- 同时检查“行距”设置,确保没有不合理的设置导致额外空间的产生。
2. 删除分页符:
- 如果是由于分页符导致的空白页,可以尝试找到并删除这个分页符。
- 打开“显示/隐藏编辑标记”的功能(可以通过点击“开始”标签页下的“显示/隐藏编辑标记”图标实现)。
- 寻找分页符符号(通常是一个带有两条平行线的矩形),然后将其删除即可。
3. 调整页面边距:
- 如果是因为边距过大导致的问题,可以调整页面边距。

- 选择“布局”标签页,点击“边距”,然后选择预设的较小边距选项,或者自定义设置为更合适的数值。
4. 使用“段落”对话框进行精细调整:
- 对于一些难以通过上述方法解决的情况,可以尝试直接使用“段落”对话框进行精细调整。
- 选择目录后的文本段落,右键点击选择“段落”。
- 在“间距”部分,适当调整“段前”和“段后”的数值,直到空白页消失为止。
总结:
通过以上步骤,你应该能够有效地解决word文档中目录之后出现的多余空白页问题。记住,处理这类问题的关键在于细心观察和耐心调整。希望这篇文章能帮助你创建出更加专业、整洁的文档。