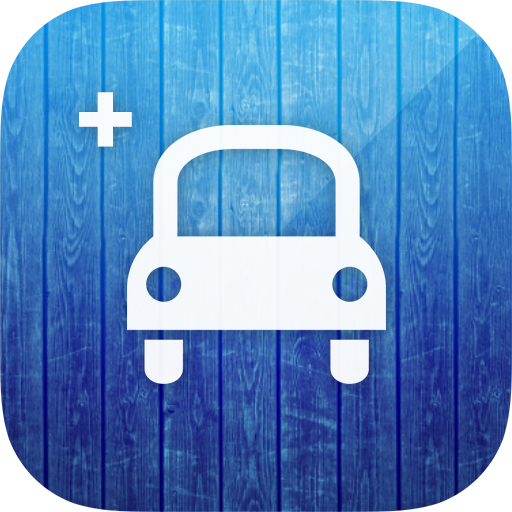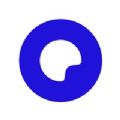word制作红头文件横线方法
在制作红头文件时,如何正确地划出红色的横线是一个关键步骤。本文将详细介绍在word中如何制作红头文件的红色横线,帮助您快速完成这一任务。
一、准备工作
首先,您需要确保已经打开了一个word文档,或者新建一个文档用于制作红头文件。然后,根据红头文件的格式要求,输入相应的文字和发文字号,并设置好字体大小和颜色。
二、插入红色横线
1. 选择插入位置:
确定好红头文件的和发文字号后,将光标移动到需要插入红色横线的位置,通常是在发文字号的下方。
2. 插入直线:
在word上方的工具栏中找到“插入”选项卡,点击后在下拉菜单中选择“形状”。在弹出的形状菜单中,选择“直线”选项。
3. 绘制直线:
选中直线后,鼠标指针会变成十字形状。此时按住shift键不放,同时在文档中拖动鼠标绘制一条水平的直线。shift键可以确保绘制的直线是水平的。
4. 设置线条颜色和粗细:
绘制完成后,选中直线,然后在上方的工具栏中找到“形状轮廓”选项。点击后,在弹出的颜色列表中选择红色作为线条颜色。接着,在下方的“粗细”选项中,选择合适的线条粗细,通常红头文件的横线会相对较粗,可以选择2.25磅或更大的粗细值。
三、调整横线位置
1. 水平对齐:
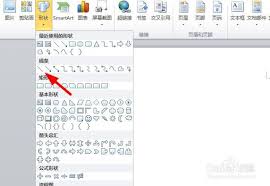
选中直线后,在上方的工具栏中找到“排列”选项,点击后在下拉菜单中选择“对齐方式”。在弹出的对齐方式菜单中,选择“水平居中”以确保直线在页面上水平居中。
2. 垂直位置调整:
如果需要调整直线的垂直位置,可以在“排列”选项中找到“位置”子选项。点击后,在弹出的位置设置菜单中,选择“其他布局选项”。在“位置”选项卡中,可以设置直线的绝对位置,例如相对于页面顶部的距离,以确保直线位于适当的位置。
3. 宽度和高度设置:
在“大小”选项卡中,可以设置直线的宽度和高度。对于横线来说,高度通常设置为0厘米(即不占用额外的高度空间),而宽度则可以根据页面宽度进行设置,以确保横线横跨整个页面。
四、完成制作
经过上述步骤后,红头文件的红色横线就已经成功绘制完成了。此时,您可以继续添加其他内容,如正文、落款等,以完成整个红头文件的制作。
通过以上步骤,您可以在word中轻松制作出符合要求的红头文件红色横线。希望这篇文章对您有所帮助!