Win7快捷键截图如何设置
win7快捷键截图设置教程(如何将win7快捷键截图设置为个人主题)
在win7系统中,截图功能无疑是日常工作和生活中不可或缺的一部分。无论是为了记录重要信息、分享精彩瞬间,还是为了制作教程和指南,截图都扮演着重要角色。然而,默认的截图快捷键可能并不符合每个人的使用习惯,甚至有时会因为与其他软件的快捷键冲突而导致不便。那么,如何将win7的截图快捷键设置为符合个人主题和习惯的组合呢?本文将为你详细解答。
一、了解win7默认截图快捷键
在win7系统中,默认的截图快捷键主要有两个:

1. 全屏截图:按下“print screen”(简称“prisc”或“prtscn”)键,即可将整个屏幕截图并保存到剪切板中。之后,你可以将截图粘贴到文档或图像编辑软件中保存。
2. 活动窗口截图:按下“alt+print screen”键,即可截取当前活动窗口的内容并保存到剪切板。
二、设置自定义截图快捷键
虽然win7系统没有直接提供在界面上设置自定义截图快捷键的选项,但我们可以通过一些简单的步骤来实现这一目标。
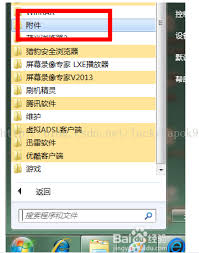
1. 找到截图工具:

- 点击左下角的“开始”图标,依次选择“所有程序”、“附件”,然后找到并点击“截图工具”。
2. 创建桌面快捷方式:
- 右键单击“截图工具”,选择“发送到”、“桌面快捷方式”。这样,截图工具的快捷方式就会出现在你的桌面上。
3. 设置自定义快捷键:
- 在桌面上右击“截图工具”的图标,选择“属性”。
- 在弹出的“截图工具属性”对话框中,点击“快捷方式”选项卡。
- 在“快捷键”设置的位置,默认会出现“ctrl+alt+”,你可以在后面加上任意字母键或数字键,如“ctrl+alt+s”,然后点击“应用”和“确定”保存更改。
三、通过控制面板设置截图功能(额外方法)
除了上述方法外,你还可以通过控制面板来启用或调整与截图相关的功能,但注意这种方法并不直接设置自定义快捷键。
1. 打开控制面板:
- 点击“开始”菜单,在搜索栏中输入“控制面板”,然后点击搜索结果。
2. 进入轻松访问中心:
- 在控制面板窗口中,找到并点击“轻松访问”类别,然后选择“轻松访问中心”。
3. 设置键盘选项:
- 在轻松访问中心窗口中,选择“让键盘更轻松使用”。
- 勾选“启用切换键”选项,并在“切换键设置”下查看与截图相关的选项(尽管这里并不直接提供自定义快捷键的设置)。
四、利用第三方软件实现更多截图功能
如果你对win7自带的截图功能不满意,或者希望实现更多截图和编辑功能,可以考虑使用第三方软件,如qq截图、snagit、snipping tool等。这些软件通常提供更为丰富的截图选项和编辑功能,并且支持自定义快捷键。
例如,在qq中,你可以通过按下“ctrl+alt+a”来快速调出截图命令,并进行截图和编辑操作。但需要注意的是,这种方法需要在使用前打开qq软件。
结语
通过本文的介绍,相信你已经掌握了如何在win7系统中设置自定义截图快捷键的方法。无论是全屏截图还是活动窗口截图,你都可以根据自己的使用习惯和需求来设置快捷键组合。这不仅提高了你的工作效率,还让你的win7系统更加个性化和便捷。快来试试吧!









