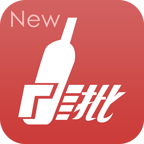Edge浏览器怎样关闭进程
在使用microsoft edge浏览器时,有时你可能会遇到某些进程占用过多资源或导致浏览器运行缓慢的情况。关闭这些进程可以有效提升浏览器的性能和响应速度。以下是从多个维度详细介绍如何在edge中关闭进程的方法。
一、通过任务管理器关闭进程
1. 打开edge任务管理器:
- 在edge浏览器中,点击右上角的三个点组成的“更多操作”按钮。
- 在下拉菜单中选择“更多工具”。
- 在弹出的子菜单中选择“任务管理器”。
2. 查看和管理进程:
- edge任务管理器会显示当前打开的标签页、扩展程序和其他后台进程的详细信息,包括内存和cpu使用情况。
- 选中你想要关闭的进程或标签页,然后点击右下角的“结束任务”按钮。
二、通过系统任务管理器关闭进程
1. 打开系统任务管理器:
- 在windows系统中,你可以按ctrl+shift+esc快捷键直接打开任务管理器,或者右键点击任务栏,选择“任务管理器”。
2. 找到并结束edge进程:
- 在任务管理器中,切换到“进程”选项卡。
- 找到与microsoft edge相关的进程,通常这些进程的名称会以“msedge.exe”开头。
- 选中你希望关闭的edge进程,点击右下角的“结束任务”按钮。
三、通过命令行关闭进程
1. 打开命令提示符或powershell:
- 在windows系统中,你可以按win+r快捷键打开运行对话框,输入cmd或powershell,然后按enter键。
2. 使用命令查找并关闭edge进程:
- 输入`tasklist`命令,查看当前运行的所有进程。
- 找到与edge相关的进程id(pid),通常进程名称会是“msedge.exe”。
- 使用`taskkill /pid [进程id] /f`命令强制结束该进程。例如,如果edge进程的pid是1234,则输入`taskkill /pid 1234 /f`。
四、通过edge扩展程序管理进程
1. 安装进程管理扩展:
- 在edge扩展商店中搜索并安装一个进程管理扩展,如“task manager (new tab)”或“onetab”。
2. 使用扩展程序管理进程:

- 安装完成后,打开一个新的标签页或使用相应的扩展程序界面,查看当前运行的标签页和进程。
- 根据需要关闭不必要的标签页或进程,以释放资源。
五、注意事项
- 谨慎操作:关闭某些进程可能会导致正在进行的操作中断,如填写表单或观看视频。因此,在关闭进程之前,请确保你了解该进程的作用。
- 定期清理:定期清理不必要的标签页和扩展程序,可以帮助减少edge浏览器的资源占用,提升性能。
- 更新浏览器:确保你的edge浏览器是最新版本,以获得最佳的性能和安全性。
通过以上方法,你可以有效地管理和关闭microsoft edge浏览器中的进程,从而提升浏览器的运行效率和用户体验。