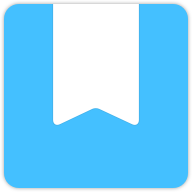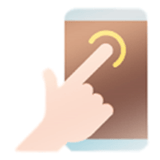Word中箭头符号怎么打
在日常办公或学习过程中,我们常常需要在word文档中插入各种符号和特殊字符。箭头符号是其中一种常见的符号类型,它们在流程图、数学公式和逻辑图示中发挥着重要作用。本文将详细介绍如何在microsoft word中轻松地添加箭头符号。
使用插入符号功能
word内置了大量符号库,包括各种类型的箭头。要使用这个功能,只需遵循以下步骤:
1. 打开你的word文档。
2. 将光标放置在你希望插入箭头的位置。
3. 转到“插入”选项卡。
4. 在工具栏中找到并点击“符号”按钮。
5. 从弹出菜单中选择“更多符号...”,这将打开符号对话框。
6. 在符号对话框中,选择“特殊字符”或“符号”标签页。
7. 浏览列表,找到你想要的箭头符号。
8. 点击箭头符号,然后点击“插入”按钮。
9. 关闭对话框后,箭头符号就会出现在你的文档中。
利用快捷键输入箭头符号
除了通过符号对话框插入箭头外,你还可以使用快捷键来快速输入箭头。这可以显著提高效率。以下是几种常用的箭头符号及其对应的快捷键:
- 左箭头(←):按住alt键的同时,在数字键盘上依次输入0243,然后释放alt键。
- 右箭头(→):按住alt键的同时,在数字键盘上依次输入0243,然后释放alt键。
- 上箭头(↑):按住alt键的同时,在数字键盘上依次输入0243,然后释放alt键。
- 下箭头(↓):按住alt键的同时,在数字键盘上依次输入0243,然后释放alt键。
请注意,这些快捷键可能因不同的键盘布局和操作系统版本而有所不同。如果上述快捷键不起作用,请尝试查找适用于您设备的具体组合。
利用自动更正功能
如果你经常需要输入特定的箭头符号,可以考虑设置word的自动更正功能,以便更快捷地访问这些符号。例如,你可以设置当输入“->”时,word会自动将其替换为右箭头符号。具体操作如下:
1. 转到“文件”菜单,选择“选项”。
2. 在弹出的word选项窗口中,选择“校对”选项卡。

3. 点击“自动更正选项...”按钮。
4. 在自动更正对话框中,切换到“自动更正”标签页。
5. 点击“新建”按钮以添加新的自动更正条目。
6. 在“替换”文本框中输入你希望触发自动更正的短语(如“->”)。
7. 在“替换为”文本框中输入相应的箭头符号。
8. 确认所有设置后,点击“确定”保存更改。
通过上述方法,你可以根据实际需求灵活选择最适合自己的方式来输入箭头符号。无论是通过插入符号、使用快捷键还是设置自动更正,都能让你的工作更加高效便捷。希望本文能帮助你更好地掌握word中箭头符号的输入技巧!