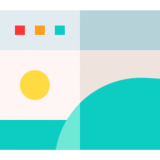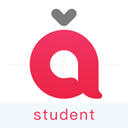word怎么截图
在日常办公中,word文档是不可或缺的编辑工具。有时候,我们需要在word中插入屏幕截图以辅助说明或展示内容。那么,如何在word中高效截图并插入呢?本文将为你介绍几种实用的方法,让你的工作效率倍增。
方法一:使用word内置截图工具
从word 2013版本开始,microsoft就为word内置了屏幕截图功能,极大地方便了用户。
1. 打开word文档:首先,确保你已经打开了需要插入截图的word文档。
2. 定位到“插入”选项卡:在word顶部菜单栏中,点击“插入”选项卡。
3. 找到“屏幕截图”:在“插入”选项卡下,你会看到一个名为“屏幕截图”的按钮。点击它,会弹出一个下拉菜单,显示当前打开的所有窗口的缩略图。
4. 选择截图区域:从下拉菜单中选择你想要截取的窗口或屏幕区域。如果你想截取窗口的一部分,可以先打开该窗口,然后使用word的截图工具进行截取。
5. 调整截图:截图插入后,你可以像编辑其他图片一样调整它的大小、位置和样式。
方法二:使用windows自带截图工具
如果你使用的是较旧版本的word,或者想拥有更多的截图选项,windows自带的截图工具也是不错的选择。
1. 打开截图工具:按下`win + s`打开搜索框,输入“截图工具”并打开它。
2. 选择截图模式:截图工具提供了全屏截图、窗口截图和任意形状截图等多种模式。根据你的需求选择合适的模式。
3. 截取屏幕:使用截图工具截取你需要的屏幕区域。

4. 复制并粘贴到word:截取完成后,点击截图工具中的“复制”按钮,然后回到word文档,按`ctrl + v`粘贴截图。
方法三:使用快捷键截图并粘贴
对于经常需要截图的用户来说,使用快捷键可以大大提高效率。
1. 使用print screen键:按下键盘上的`print screen`键(简称prtscn),这将捕获整个屏幕。如果你想只截取活动窗口,可以使用`alt + print screen`组合键。
2. 打开word并粘贴:切换到word文档,按`ctrl + v`粘贴截图。此时,截图会以图片的形式出现在word中。
3. 编辑截图:根据需要调整截图的大小、位置和样式。
方法四:使用第三方截图软件
除了上述方法外,你还可以选择使用第三方截图软件,如snagit、lightshot等。这些软件通常提供了更丰富的截图功能和编辑选项。
1. 下载并安装截图软件:从官方网站下载你选择的截图软件,并按照提示进行安装。
2. 使用软件截图:打开截图软件,选择你需要的截图模式并截取屏幕。
3. 复制并粘贴到word:截取完成后,将截图复制到剪贴板,然后粘贴到word文档中。
通过以上几种方法,你可以轻松地在word中插入屏幕截图。无论是使用word内置工具、windows自带工具、快捷键还是第三方软件,都能满足你的需求。选择最适合你的方法,让工作变得更加高效和便捷吧!