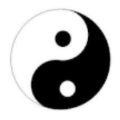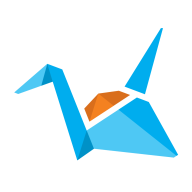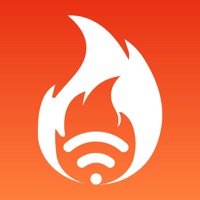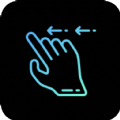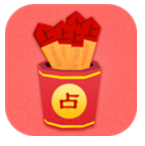word中如何添加背景图片并打印
在日常工作中,我们经常需要编辑和打印各种文档。为了让文档更具吸引力和专业性,您是否想过为其添加背景呢?在microsoft word中,添加背景不仅能够提升文档的整体视觉效果,还能使内容更加突出。本文将为您详细介绍如何在word文档中添加背景,并确保打印出来的文档也能保留这些背景。
准备工作
在开始之前,请确保您的计算机上安装了最新版本的microsoft word。此外,准备好您想要添加到文档中的背景图片。这些图片可以是任何格式,如jpeg、png或bmp等。确保图片与文档的主题相匹配,这样可以更好地增强文档的效果。
步骤1:插入背景图片
1. 打开您的word文档。
2. 点击顶部菜单栏中的“设计”选项卡。
3. 在“页面背景”组中,选择“页面颜色”,然后点击“填充效果”。
4. 在弹出的对话框中,切换到“图片”选项卡,点击“选择图片”按钮,从您的计算机中选择一张图片作为背景。
5. 选择好图片后,点击“确定”。
步骤2:调整背景图片的大小和位置
1. 插入图片后,您可能需要调整其大小和位置以适应文档。
2. 单击图片,然后拖动图片的边缘来调整大小。
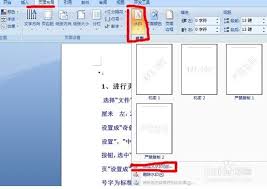
3. 拖动图片内部的小方块,以便调整其位置。
步骤3:保存设置
完成背景图片的添加和调整后,请务必保存您的文档。点击“文件”>“保存”,以确保所做的更改不会丢失。

步骤4:预览和打印带有背景的文档
1. 在打印前,先预览一下带有背景的文档。点击“文件”>“打印”,在打印预览窗口中查看背景是否符合预期。
2. 如果一切看起来都很好,您可以继续进行打印。点击“打印”按钮,选择打印机和纸张大小等选项,然后点击“确定”。
注意事项
- 如果您发现打印出来的文档没有背景,请检查打印机设置。某些打印机可能需要特定的设置才能正确打印带背景的文档。
- 在打印过程中,如果遇到任何问题,可以尝试使用不同的打印机或联系技术支持人员寻求帮助。
- 也可以考虑使用pdf格式来分享文档。pdf格式可以更好地保持文档的原始格式和背景效果,无论是在屏幕上查看还是打印出来。
通过以上步骤,您就可以轻松地为word文档添加背景,并确保打印出来的文档也能完美呈现。希望这篇文章对您有所帮助,让您的文档更加引人注目!