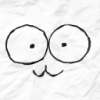在Word中插入多张图片怎么统一调整尺寸大小
在日常办公和学习中,使用word编辑文档时,常常需要插入多张图片来丰富内容或增强视觉效果。然而,当我们从不同来源获取图片时,它们的尺寸往往各不相同,这给后续排版带来了不少麻烦。如果你也遇到过这样的问题,这篇文章将为你提供一个简单高效的解决方案——如何在word中一次性调整多张图片的尺寸。
步骤一:批量选中图片
首先,打开你的word文档,找到需要调整的图片区域。按住键盘上的“ctrl”键,依次点击每张需要调整的图片,这样可以实现多张图片的同时选中。如果你的图片排列得比较整齐,也可以尝试使用鼠标拖动的方式框选,这样能更快速地选择所有目标图片。
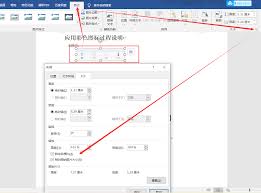
步骤二:统一设置图片格式
选中图片后,在顶部菜单栏中找到并点击“布局”或“格式”选项卡(具体名称可能因word版本不同而有所差异)。在这里,你会看到一系列与图片相关的工具按钮。选择“大小”组中的“大小和位置”选项,弹出一个对话框,这就是我们进行图片尺寸统一设置的关键所在。
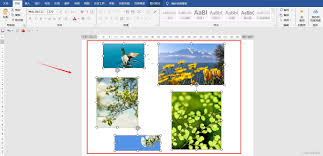
步骤三:输入固定值调整尺寸
在弹出的“大小和位置”窗口中,“高度”和“宽度”两个输入框允许你手动输入具体的数值。例如,如果你想让所有图片的高度统一为5厘米,宽度为8厘米,只需在这两个框内分别输入对应的数据即可。输入完毕后,点击“确定”,word会自动根据你设定的参数调整所有选中图片的大小。
步骤四:保持比例调整避免变形
如果你希望在调整尺寸的同时保持图片原有的宽高比例,避免出现拉伸或压缩导致的画面变形问题,请勾选“大小”组下方的“锁定纵横比”复选框。这样,当你改变一个维度的尺寸时,另一个维度会自动按比例调整,确保图片不失真。
步骤五:应用样式让文档更加美观
完成尺寸调整后,不妨进一步美化图片。通过“格式”选项卡下的“图片样式”功能,选择合适的边框、阴影或其他装饰效果,使整篇文档看起来更加专业和有吸引力。此外,合理安排图片的位置,比如使用“对齐”工具将图片居中或者均匀分布于页面上,也能显著提升整体观感。
总结
通过上述步骤,你就可以轻松地在word文档中插入多张图片,并迅速实现它们的尺寸统一。这项技能不仅能够节省大量时间,还能帮助你制作出更加整洁、专业的文档。下次再遇到类似情况时,不妨按照本文的方法试试看吧!