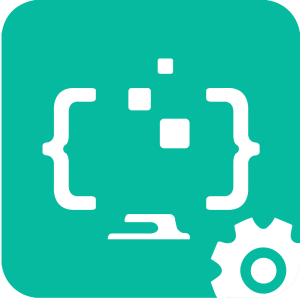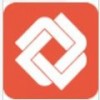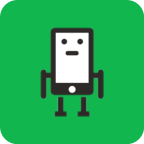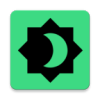U盘提示格式化如何解决
当u盘插入电脑后,突然弹出提示“需要格式化”的窗口,这无疑会让人感到困扰。幸运的是,有多种方法可以尝试修复这个问题,避免数据丢失和u盘损坏。以下是一些根据网上热门文章整理的解决方案。
一、使用windows自带的磁盘检查工具
windows系统自带的磁盘检查工具可以帮助修复u盘上的文件系统错误。具体操作步骤如下:
1. 插入u盘,打开“此电脑”或“我的电脑”。
2. 找到u盘的盘符,右键点击选择“属性”。
3. 在弹出的属性窗口中,切换到“工具”选项卡。

4. 点击“检查”按钮,然后点击“扫描驱动器”。
windows将开始扫描u盘,并尝试修复任何发现的问题。完成后,重新拔插u盘,查看是否恢复正常。
二、使用chkdsk命令修复文件系统
chkdsk是windows系统自带的另一个强大工具,专门用于检查和修复磁盘上的文件系统错误。使用方法如下:
1. 按下win+r组合键,打开运行窗口。
2. 输入“cmd”并按回车,打开命令提示符。

3. 在命令提示符窗口中,输入“chkdsk x:/f”(其中x为u盘的盘符),然后按回车键执行。
系统会开始扫描并尝试修复u盘中的文件系统错误。完成后,重新插入u盘,检查是否可以正常使用。
三、使用第三方软件进行分区和格式化
如果上述方法都无法解决问题,可以考虑使用第三方磁盘管理软件,如diskgenius。这款软件可以用来建立新分区并对u盘进行格式化。具体操作步骤如下:
1. 下载并安装diskgenius。
2. 插入u盘,打开diskgenius软件,找到并选中u盘。
3. 右键点击u盘,在弹出的菜单中选择“建立新分区”。
4. 按照提示完成分区和格式化操作。
完成后,不要忘记保存更改。这种方法可以解决u盘分区表损坏或文件系统错误导致的格式化提示问题。
四、使用数据恢复软件尝试恢复数据
如果u盘中存有重要数据,而上述方法都无法解决问题,可以考虑使用数据恢复软件来尝试恢复数据。例如嗨格式数据恢复大师、佳易数据恢复专家、recuva等软件。这些软件可以深入u盘的存储空间,寻找那些被隐藏或标记错误的数据,并将它们恢复到可见状态。数据恢复成功后,再对u盘进行格式化操作。
五、寻求专业数据恢复服务
如果以上方法都无法解决问题,且u盘中的数据非常重要,那么可以考虑寻求专业的数据恢复服务。专业的技术人员会使用专业的设备和工具对u盘进行更深入的修复和数据恢复操作。
六、格式化u盘(谨慎操作)
如果u盘中没有重要数据,或者以上方法都无法解决问题,那么最后的选择是格式化u盘。格式化u盘是清除u盘上所有数据并重新建立文件系统的一种方法。但请注意,在格式化之前一定要备份重要数据。具体操作步骤如下:
1. 插入u盘,右键点击u盘盘符。
2. 选择“格式化”选项。
3. 在弹出的对话框中选择文件系统(如fat32、ntfs等)和分配单元大小。
4. 点击“开始”按钮进行格式化操作。
完成后,重新拔插u盘,查看是否恢复正常。
总之,当u盘提示需要格式化时,不要慌张。可以按照上述方法逐一尝试修复问题。同时,在日常使用中也要注意保护u盘和数据安全,避免类似问题的发生。