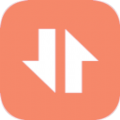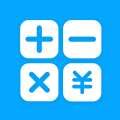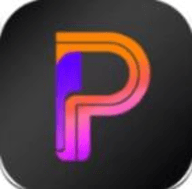如何将wps电脑版ppt背景改为纯色
在制作ppt时,一个合适的背景能够大大提升演示文稿的整体视觉效果。纯色背景因其简洁、大方,常被广泛应用于各种场合。本文将详细介绍如何在wps电脑版中将ppt背景改为纯色。

一、打开ppt并选择幻灯片
首先,打开wps office软件,并找到需要编辑的ppt文件。打开文件后,在左侧的幻灯片列表中,选择你想要更改背景的幻灯片。如果需要更改所有幻灯片的背景,可以在后续步骤中选择“全部应用”。
二、进入背景设置
有两种主要方法可以进入背景设置界面:
1. 通过“设计”选项卡:在ppt上方的菜单栏中,点击“设计”选项卡。然后,在右侧的“背景”部分,点击下拉箭头,选择“背景样式”或直接点击“设置背景格式”。
2. 通过右键菜单:在ppt页面的空白处右击,选择“设置背景格式”。
三、选择纯色填充
在弹出的“设置背景格式”窗口中,可以看到有多种填充选项,包括“纯色填充”、“渐变填充”、“图片或纹理填充”和“图案填充”。为了将背景改为纯色,我们需要选择“纯色填充”。
四、自定义颜色
选中“纯色填充”后,可以看到颜色选项。点击颜色框,会弹出一个颜色选择器。在这个选择器中,你可以挑选wps提供的预设颜色,也可以通过rgb或十六进制代码自定义颜色。选择好颜色后,点击“确定”。
五、调整透明度(可选)
如果你希望背景颜色有一定的透明度,可以在“设置背景格式”窗口中找到透明度滑块。通过左右滑动滑块,可以调整背景颜色的透明度,以达到你想要的效果。
六、应用背景
完成颜色和透明度的设置后,点击窗口下方的“应用”按钮,即可将更改应用到当前选中的幻灯片。如果你希望所有幻灯片都使用相同的背景,可以点击“全部应用”。

七、预览与保存
设置完成后,预览ppt,确保背景颜色符合你的预期。如果一切正常,别忘了保存你的ppt文件。点击左上角的“文件”选项卡,选择“保存”或“另存为”,将文件保存到合适的位置。
通过以上步骤,你可以轻松地在wps电脑版中将ppt背景改为纯色。纯色背景不仅能够提升演示文稿的专业度,还能让内容更加突出,帮助你更好地传达信息。