PPT尺寸如何调整
ppt(powerpoint)作为常用的演示文稿制作工具,在多种场合都发挥着重要作用。而根据不同的展示需求和设备特性,调整ppt的尺寸也成为了一项基础且重要的操作。本文将详细介绍如何修改ppt尺寸,从多个维度为您提供全面的指导。
一、通过“设计”选项卡调整尺寸
打开ppt文件后,点击顶部菜单栏中的“设计”选项卡,这是调整尺寸最直接的途径。在“幻灯片大小”组中,点击“幻灯片大小”按钮,会弹出一个下拉菜单。用户可以选择预设的尺寸,如“标准(4:3)”或“宽屏(16:9)”。如果需要更具体的尺寸,可以点击“自定义幻灯片大小”,在弹出的对话框中输入所需的宽度和高度值。
确认设置后,powerpoint会提示是否调整内容以适应新的尺寸。此时,用户可以选择“最大化”以保持内容比例,使内容在调整后的尺寸中尽可能完整地显示;或者选择“强制适应”,让内容拉伸以填满整个幻灯片。
二、通过幻灯片母版调整尺寸
如果需要修改整个演示文稿的尺寸,幻灯片母板是一个高效的选择。点击“视图”选项卡,在“母板视图”组中选择“编辑母板”。在弹出的编辑母板窗口中,用户可以调整尺寸并保存,这样整个演示文稿的尺寸都会根据母板的调整而改变。这种方法适用于希望统一整个文稿风格的情况。
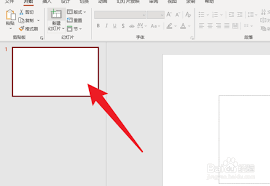
三、调整单个幻灯片的尺寸
有时,我们可能只需要修改某个幻灯片的尺寸。这时,可以先选择该幻灯片,然后按照通过“设计”选项卡调整尺寸的方法进行操作。调整过程中,powerpoint同样会提示是否调整内容以适应新的尺寸,用户可以根据需要选择“最大化”或“强制适应”。
四、调整幻灯片中对象的大小
除了调整整个幻灯片的尺寸,幻灯片中的图片、表格或文本框等对象也可以单独调整大小。选中需要调整的对象后,在“格式”选项卡中,使用“大小”组中的“高度”和“宽度”滑块进行调整。同时按住shift键调整可以保持对象的宽高比,避免变形。此外,也可以手动输入宽度和高度数值,或者通过拖动对象的边缘进行调整。
五、通过“页面设置”调整尺寸
另外,用户还可以通过“页面设置”来调整幻灯片大小。点击“文件”菜单,选择“页面设置”,在“幻灯片大小”区域输入或选择所需的尺寸,然后点击“确定”应用更改。这种方法适用于需要快速调整尺寸且不需要过多调整内容的情况。
六、注意事项
1. 内容适应性:调整尺寸后,可能需要手动调整幻灯片中图片、图表等元素的位置和大小,以保证整体布局的美观和内容的清晰度。
2. 打印输出:调整幻灯片尺寸可能会影响打印输出效果,因此在打印前务必检查并调整设置。
3. 保存文件:修改后建议另存为新文件,避免覆盖原文件,以便保留原始版本。

4. 屏幕适应性:如果需要在不同屏幕上播放幻灯片,并且希望幻灯片内容始终铺满屏幕,可以选择“自定义幻灯片尺寸”,将“宽度”和“高度”设置为“自动”。
总之,修改ppt尺寸是一项灵活且重要的操作。通过本文介绍的多种方法,您可以根据不同的展示需求和内容特点,轻松调整ppt的尺寸,以达到最佳的视觉效果。









