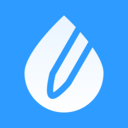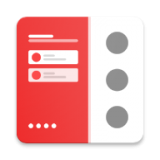Word文档鼠标定位技巧
在日常办公或学习中,microsoft word无疑是处理文档的强大工具。但你是否遇到过这样的困扰:在长篇大论的文档中,想要快速定位到某个特定位置,却只能一页页翻动或一行行滚动?别担心,今天我们就来揭秘几个高效技巧,让你在word中如虎添翼,轻松将鼠标放到任何你想要的位置!
一、利用“查找”功能精准定位
想象一下,你正在编辑一份几十页的报告,突然需要修改某个关键词的出现位置。这时,“查找”功能就是你的救星!
1. 打开“查找和替换”对话框:按下快捷键`ctrl + f`,或者点击菜单栏中的“开始”选项卡,找到并点击“查找”按钮。
2. 输入关键词:在对话框中输入你想要查找的内容,点击“查找下一个”,word会自动高亮显示第一个匹配项。
3. 快速定位:每点击一次“查找下一个”,word就会跳转到下一个匹配项,直到你找到目标位置。
二、使用“导航窗格”概览全局
对于结构复杂的文档,如多章节报告或长篇小说,导航窗格能帮你快速浏览并定位到任意章节或页面。
1. 显示导航窗格:点击菜单栏中的“视图”选项卡,勾选“导航窗格”。
2. 浏览文档结构:在导航窗格中,你可以看到文档的大纲。点击任意,word立即跳转到该部分。
3. 搜索特定内容:在导航窗格的搜索框中输入关键词,word会列出所有包含该关键词的,点击即可直达。
三、书签:为你的重要位置贴上标签
如果你经常需要回到文档中的某个特定位置,书签功能可以帮你节省大量时间。

1. 插入书签:选中你想要标记的位置,点击菜单栏中的“插入”选项卡,选择“书签”,输入书签名称后点击“添加”。
2. 快速跳转:想要回到书签位置时,再次打开“书签”对话框,选择对应书签后点击“定位”,瞬间到达。
四、页面布局视图下的直观操作
有时候,直观的页面布局视图也能帮助你更快找到目标位置。
1. 切换视图模式:点击菜单栏中的“视图”选项卡,选择“页面布局”或“页面缩略图”视图。
2. 拖动滚动条或点击缩略图:在页面布局视图中,你可以直接拖动垂直滚动条浏览不同页面,或者点击缩略图快速跳转到指定页面。

五、快捷键助力高效操作
别忘了,快捷键是提升word操作效率的终极武器。
- ctrl + g:打开“定位”对话框,输入页码或特定标记快速定位。
- home/end:将光标移动到当前行的开头或结尾。

- ctrl + home/end:将光标移动到文档的最开始或最末尾。
- page up/down:向上或向下翻页。
掌握了这些技巧,相信你再也不会为在word中找不到位置而烦恼了。无论是处理日常文档还是大型项目,都能游刃有余,效率倍增!赶紧试试吧,让你的word之旅更加顺畅无阻!