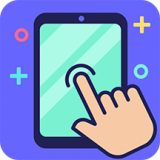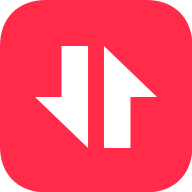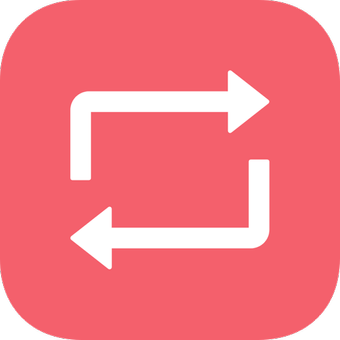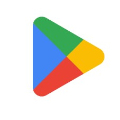word图注怎么添加
在使用microsoft word进行文档编辑时,我们常常需要在文档中插入图片,并且为这些图片添加标注。这种标注通常包括图片的编号、简短的描述等信息,以帮助读者更好地理解文档内容。本文将详细介绍如何在word中添加图注,并通过实例演示如何实现批量添加图片的序号标注。
word中添加图注的基本步骤
首先,让我们了解一下在word中添加图注的基本步骤:
1. 插入图片:打开word文档,点击“插入”选项卡,选择“图片”,从本地文件夹中选择需要插入的图片。
2. 添加图注:选中刚刚插入的图片,在“引用”选项卡下找到“题注”,点击“新建标签”,输入合适的标签名称(例如“图1”),然后确定。此时,word会自动在图片下方插入一个带有编号和文字说明的区域。
3. 编辑图注:可以在生成的图注区域直接输入图片的说明文字,如图片的具体内容或来源等。
批量添加图片序号标注的方法
当文档中包含大量图片时,手动逐一添加图注显然效率低下。接下来,我们将介绍一种更高效的方法来批量添加图片序号标注。
1. 准备图片和文档结构:确保所有需要添加图注的图片已经正确地插入到word文档中,并且每个图片都有明确的位置。
2. 使用宏自动化处理:虽然word本身没有直接支持批量添加图注的功能,但可以通过编写vba宏来实现这一需求。具体步骤如下:
- 按`alt + f11`打开vba编辑器。
- 在左侧项目窗口中选择你的word文档(通常是“normal”或者“vbaproject(你的文档名)”)。
- 插入一个新的模块(点击“插入”->“模块”)。
- 在右侧代码窗口中粘贴或编写相应的vba代码,例如:
```vba
sub addcaptions()
dim i as integer
for each pic in activedocument.inlineshapes
if typeof pic.lockaspectratio is msoshape then
i = i + 1
pic.range.insertcaption label:="图", title:=" ", position:=wdcaptionpositionbelow, excludelabel:=false
pic.range.collapse direction:=wdcollapseend
pic.range.text = "图" & i & " 描述文字"
end if
next pic
end sub
```
- 修改上述代码中的“描述文字”为你想要的默认说明文本。
- 关闭vba编辑器,返回word文档。
- 按`alt + f8`打开宏对话框,选择刚才创建的宏并运行。
注意事项与技巧
- 确保在运行宏之前保存当前文档,以防意外情况发生。
- 如果文档中图片较多或文档较大,宏执行可能需要一定时间,请耐心等待。
- 可以根据实际需求调整宏代码中的参数,以适应不同的文档格式和样式要求。
- 对于非专业用户来说,编写和调试vba代码可能会有一定难度,可以寻求专业人士的帮助或参考相关教程资料。

结语
通过上述方法,我们可以轻松地在word文档中为图片添加图注,并实现批量处理,大大提高了工作效率。希望本文提供的信息对大家有所帮助。