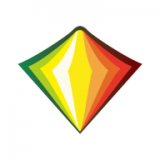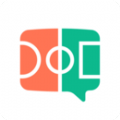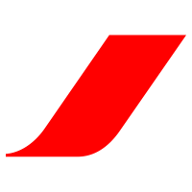win7任务栏鼠标点击切换输入法图标消失怎么办
在使用windows 7系统的过程中,有时可能会遇到任务栏中用于鼠标点击切换输入法的图标不见了的问题。这不仅影响了用户快速切换输入法的便利性,还可能给日常工作和娱乐带来不便。本文将详细介绍几种解决这一问题的方法,帮助用户快速恢复任务栏中的输入法图标。
方法一:通过设置找回被隐藏的输入法图标
1. 进入控制面板:首先,点击“开始”按钮,在打开的菜单中找到并点击“控制面板”。
2. 选择区域和语言选项:在控制面板窗口中,将查看方式改为“大图标”,然后找到并点击“区域和语言”选项。
3. 更改键盘设置:在区域和语言对话框中,切换到“键盘和语言”选项卡,然后点击“更改键盘”按钮。
4. 设置语言栏:在弹出的“文本服务和输入语言”对话框中,切换到“语言栏”选项卡。将“停靠于任务栏”选项选中,然后点击“应用”和“确定”按钮。
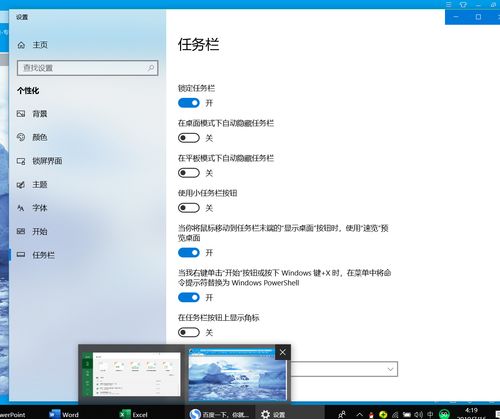
5. 查看效果:回到桌面,此时应该可以在任务栏的右侧看到输入法图标了。
方法二:运行输入法程序
有时输入法图标不见可能是由于输入法程序没有运行导致的。这时,可以通过运行输入法程序来恢复。
1. 打开运行对话框:使用快捷键win+r弹出运行对话框。
2. 输入命令:在运行对话框中输入“ctfmon”并按回车键。
3. 查看效果:这时,输入法图标应该会在任务栏中出现。
方法三:修改注册表(针对开机无语言栏的情况)
如果开机后就没有语言栏,可以尝试通过修改注册表来解决问题。
1. 新建记事本文件:新建一个记事本文件,然后将以下内容复制进去:
```
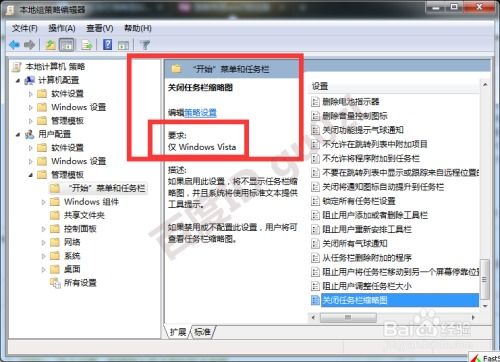
windows registry editor version 5.00
[hkey_current_user⁄⁄software⁄⁄microsoft⁄⁄windows⁄⁄currentversion⁄⁄run]
"ctfmon.exe"="c:⁄⁄⁄⁄windows⁄⁄⁄⁄system32⁄⁄⁄⁄ctfmon.exe"
```
2. 保存文件:将文件另存为.reg格式的文件,例如“修复输入法.reg”。
3. 运行注册表文件:双击运行保存的.reg文件,按照提示确认修改注册表。
4. 重启电脑:重启计算机后,检查任务栏中是否出现了输入法图标。
方法四:解决软件冲突问题
输入法切换出错可能不仅发生在word文档中,在其他环境中也很常见。这可能是由于某些软件自身携带的快捷键和默认输入法切换的快捷键出现了冲突。
1. 打开语言栏设置:右键点击任务栏中的语言栏(如果可见),选择“设置”。或者按照前面的步骤进入“文本服务和输入语言”对话框。
2. 修改快捷键设置:在“高级键设置”选项卡中,选中一项操作,然后点击“更改按键顺序”按钮。在弹出的自定义窗口中,根据实际需求设置快捷键,然后点击“保存”和“确定”按钮。
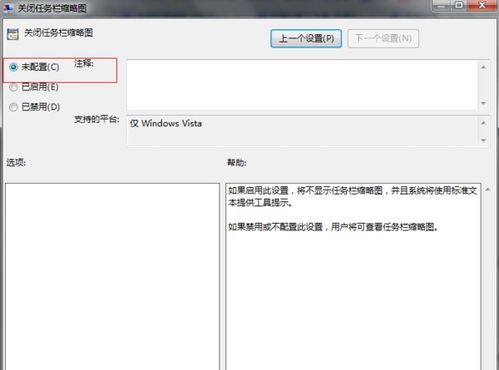
3. 应用更改:完成设置后,点击确定应用更改。
通过以上几种方法,用户可以有效地解决win7任务栏中鼠标点击切换输入法的图标不见了的问题。如果问题依然存在,建议检查系统是否有病毒或木马感染,或者考虑寻求专业的技术支持。希望本文能帮助用户快速恢复任务栏中的输入法图标,提升使用体验。