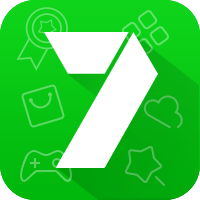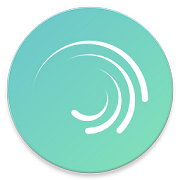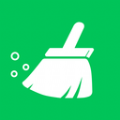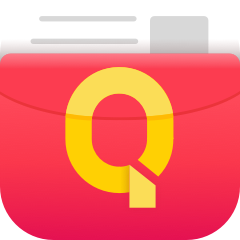Word页边距如何设置
在日常的文档编辑中,microsoft word 是一款非常常用的工具。无论是撰写学术论文、制作报告还是设计简历,调整页边距都是排版过程中的重要一环。那么,word 页边距到底在哪里设置呢?本文将详细介绍如何设置 word 页边距。
一、通过“页面布局”选项卡设置页边距
1. 打开 word 文档:首先,你需要打开你想要设置页边距的 word 文档。如果文档尚未创建,可以新建一个空白文档。
2. 进入“页面布局”选项卡:在 word 窗口上方的菜单栏中,找到并点击“页面布局”选项卡。这是设置页边距等页面格式的主要区域。
3. 选择预设页边距:在“页面布局”选项卡中,你会看到一个“页边距”按钮。点击该按钮后,会弹出一个下拉菜单,里面包含了多种预设的页边距选项,如“普通”、“窄”、“适中”和“宽”等。选择适合你需求的预设页边距即可。
4. 自定义页边距:如果你需要更精确的页边距设置,可以点击下拉菜单中的“自定义页边距”选项。这将打开一个“页面设置”对话框,允许你分别设置上、下、左、右四个方向的页边距。
二、通过“页面设置”对话框设置页边距
除了通过“页面布局”选项卡中的“页边距”按钮进入“页面设置”对话框外,你还可以直接通过快捷键或菜单命令进入。
1. 快捷键方式:按下 `alt + f + u` 组合键,可以直接打开“页面设置”对话框中的“页边距”选项卡。
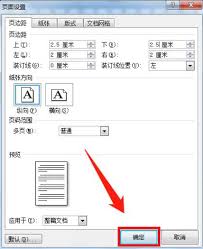
2. 菜单命令方式:在菜单栏中点击“文件”选项,然后选择“页面设置”或“打印设置”(具体名称可能因 word 版本而异)。在弹出的对话框中,选择“页边距”选项卡,即可进行自定义设置。
三、注意事项
1. 单位选择:在设置页边距时,注意选择合适的单位,如厘米、毫米或英寸等。不同单位的选择可能会影响最终的排版效果。
2. 预览效果:在“页面设置”对话框中,有一个预览区域,可以实时显示你设置的页边距效果。利用这个预览功能,你可以更直观地调整页边距。
3. 应用于整个文档:默认情况下,页边距设置会应用于整个文档。如果你只想对文档的某一部分设置不同的页边距,可以使用分节符将文档分成多个部分,然后分别设置每个部分的页边距。
4. 保存设置:完成页边距设置后,记得保存文档。这样,即使你关闭并重新打开文档,设置的页边距也会保持不变。
通过以上步骤,你可以轻松地在 word 中设置页边距,从而让你的文档更加美观和专业。希望这篇文章对你有所帮助!