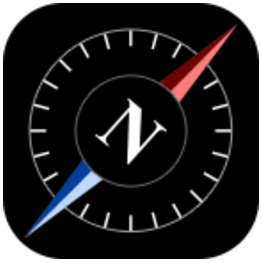word双面打印怎么设置
2025-05-06
来源:rouzhuren
编辑:佚名
在日常办公中,我们常常会遇到需要打印大量文档的情况。而双面打印不仅能节省纸张,还环保实用。那么,word双面打印该如何设置呢?下面就为大家详细介绍一些实用技巧。
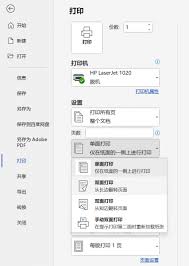
一、常见软件版本的设置方法
不同版本的word软件,双面打印的设置入口略有不同,但大致思路是相似的。一般来说,我们可以在“文件”菜单中找到“打印”选项。
对于较新版本的word,进入“打印”页面后,在“设置”区域中找到“单面打印”或“手动双面打印”的切换按钮。选择“手动双面打印”后,打印机会先打印奇数页,完成后会提示你将纸张翻面,再放入打印机打印偶数页。
如果是旧版本的word,可能在“打印”对话框中,有一个“选项”按钮,点击后在弹出的窗口中找到“双面打印”相关设置,同样按照先打印奇数页,翻面后再打印偶数页的步骤操作。
二、巧用打印机自带功能
有些打印机本身就具备智能双面打印功能。在连接好打印机并安装驱动后,在word的打印设置中,直接选择打印机的双面打印选项即可。这种方式更为便捷,打印机能自动完成纸张的翻面和打印,无需手动干预。
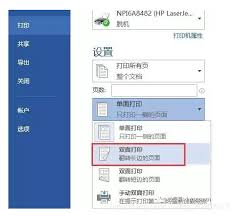
三、注意事项
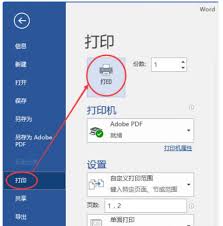
在进行双面打印前,要确保纸张的质量良好,避免卡纸。同时,检查打印机的纸盒是否有足够的纸张,并且纸张放置方向正确。另外,对于一些特殊格式或图表较多的文档,可能需要在打印前进行适当调整,以保证双面打印后的内容排版清晰、整齐。
掌握了这些word双面打印的设置方法和技巧,就能轻松实现高效、环保的打印需求啦。无论是日常办公文档还是学习资料,都能通过双面打印节省纸张,为环保贡献一份力量。
相关下载
小编推荐
更多++