word每次打开都是修订模式如何解决
在日常使用word的过程中,不少小伙伴会遇到每次打开文档都是修订模式的困扰,这着实给编辑工作带来了诸多不便。别担心,今天就来教大家轻松解决这个问题,取消word的修订模式。
找到问题根源
要解决问题,首先得知道为什么会出现每次打开都是修订模式的情况。其实,这很可能是因为之前在编辑文档时开启了修订功能,并且没有将其关闭就直接保存了文档。当再次打开该文档时,word就会默认延续上次的修订模式。
取消修订模式的方法
方法一:通过审阅选项卡
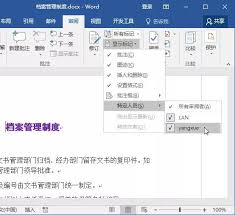
打开文档后,切换到“审阅”选项卡。在“修订”组中,可以看到当前的修订状态显示为开启状态。点击“修订”按钮,使其变为未选中状态,这样就关闭了修订模式。此时,文档中的修订标记会消失,你可以正常编辑文档而不会再有修订相关的干扰。
方法二:保存时设置
如果你不想每次都手动去关闭修订模式,可以在保存文档时进行设置。在保存文档时,确保“工具”菜单下的“修订”选项没有被勾选。具体操作是:点击“文件”选项卡,选择“选项”,在弹出的“word选项”对话框中,选择“信任中心”,再点击“信任中心设置”。在“保存”选项中,将“将修订标记保留在文件中”的勾选去掉,然后点击“确定”保存设置。这样,以后再打开该文档时,就不会自动处于修订模式了。
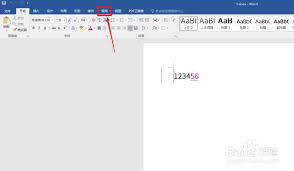
方法三:模板问题解决
如果上述方法都不管用,有可能是文档模板出现了问题。找到normal.dotm模板文件(通常路径为c:⁄users⁄你的用户名⁄appdata⁄roaming⁄microsoft⁄templates),将其重命名为normal.old.dotm。然后重新打开word,此时word会自动生成一个新的normal.dotm模板,问题可能就会得到解决。
总之,遇到word每次打开都是修订模式的情况不用慌张,按照上述方法逐一尝试,就能轻松取消修订模式,让你的文档编辑工作更加顺畅高效。希望这些技巧能帮助大家解决实际问题,愉快地使用word进行创作。









