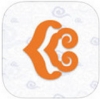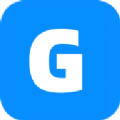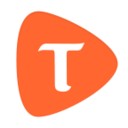Photoshop如何给文字添加空心阴影
photoshop如何给文字添加空心阴影:ps文字空心阴影添加技巧
在photoshop中,为文字添加空心阴影效果可以显著提升设计作品的层次感和立体感。本文将从基础操作、高级技巧以及阴影效果的调整与优化等多个维度,详细介绍如何在photoshop中为文字添加空心阴影。
一、基础操作
1. 创建文字图层:
- 打开photoshop,新建一个文档。
- 使用文字工具(t)在画布上输入你想要的文字。
- 确保文字图层被选中。
2. 添加图层样式:
- 在图层面板中,找到被选中的文字图层下方的小“fx”图标,点击它。
- 在弹出的菜单中选择“投影”。
3. 调整投影参数:
- 在投影设置窗口中,将混合模式设置为“正常”,颜色调整为黑色。
- 调整距离参数,一般设置为18像素左右,以产生合适的阴影距离。
- 在等高线选项中选择第二个样式,这有助于创建空心的阴影效果。
- 点击“确定”应用设置。
二、高级技巧
1. 转化为智能对象:
- 为了更好地控制文字及其阴影效果,可以将文字图层转化为智能对象。
- 右键点击文字图层,选择“转化为智能对象”。
2. 使用液化工具调整阴影形状:
- 对智能对象应用“滤镜”-“液化”。
- 使用“向前变形工具”轻轻调整文字边缘的阴影形状,以达到更自然或特定的效果。
3. 渐变工具模拟阴影:
- 新建一个图层,使用选框工具框选出你想要添加阴影的范围。
- 选择渐变工具,设置颜色从深灰到白色(如757575到ffffff)。
- 在框选区域内竖直向下拉渐变,模拟阴影效果。
- 将图层模式改为“正片叠底”,使阴影与文字图层融合。
4. 画笔工具精细调整:
- 使用黑色画笔工具在阴影边缘进行涂抹,以软化阴影效果。
- 调整画笔的大小、硬度和透明度,以达到精细控制阴影形状和密度的目的。
三、阴影效果的调整与优化
1. 阴影方向一致性:
- 确保所有阴影的方向与光源方向一致。观察并理解光源的方向和强度,以确保阴影效果与整体画面相协调。
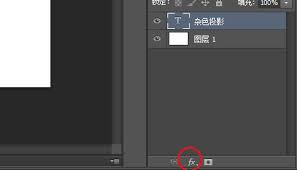
2. 阴影颜色与强度:
- 根据设计需求调整阴影的颜色和强度。可以使用不同的灰色调或添加一些颜色倾向来模拟不同光源下的阴影效果。
3. 阴影的层次感:
- 通过调整阴影的距离、扩展和大小等参数,增加阴影的层次感。使阴影在视觉上更加立体和丰富。
4. 复制与调整阴影图层:
- 如果需要更复杂的阴影效果,可以复制阴影图层并进行调整。使用ctrl+t调整阴影的长短和角度,以满足特定设计需求。
总结
在photoshop中为文字添加空心阴影效果是一个既简单又充满创意的过程。通过基础操作、高级技巧以及阴影效果的调整与优化,你可以轻松创建出具有层次感和立体感的文字设计。希望本文的介绍能够帮助你在photoshop中更好地掌握这一技巧,并激发你的创作灵感。