word中如何添加双删除线
在日常办公或学习过程中,我们经常需要对文档进行编辑和标注,以突出某些重点内容或标记已更改的部分。使用word时,你可能会发现单删除线已经不能满足你的需求,这时双删除线就显得尤为重要了。双删除线不仅可以让你的文档看起来更加专业,还能提高信息传递的效率。本文将详细介绍如何在word中设置双删除线,并分享一些实用的小技巧,帮助你更高效地完成文档编辑。
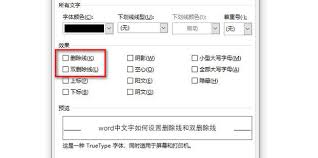
步骤一:了解双删除线的作用与应用场景
双删除线通常用于表示重要的删除或修改内容,尤其是在法律文件、技术文档等正式场合中。通过设置双删除线,可以确保读者能够清晰地识别出被删除或修改的内容,从而避免误解或混淆。此外,在撰写论文或报告时,双删除线还可以用来强调需要特别注意的部分,使其更加突出。
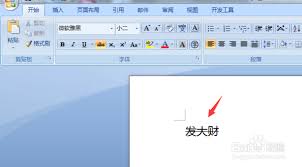
步骤二:选择文本并打开字体设置对话框
首先,你需要选择要添加双删除线的文本。可以通过鼠标拖拽或者键盘快捷键(如ctrl+shift+右箭头)来快速选中文本。选中文本后,点击word工具栏上的“开始”选项卡,在字体组中找到并点击右下角的小箭头,这将打开“字体”对话框。这个对话框包含了丰富的文本格式设置选项,可以帮助你实现各种样式调整。
步骤三:应用双删除线效果
在“字体”对话框中,找到“效果”区域。在这里,你会看到一个名为“删除线类型”的下拉菜单。点击该下拉菜单,选择“双删除线”选项。此时,你所选中的文本就会立即显示出双删除线的效果。如果你希望进一步自定义删除线的颜色或宽度,可以尝试使用第三方插件或宏命令,这些工具提供了更多高级功能供用户探索。
步骤四:保存并检查你的文档
完成上述操作后,请务必保存你的文档,并仔细检查应用了双删除线的文本是否符合预期效果。如果有必要,可以再次回到“字体”对话框进行微调。另外,别忘了将这一技巧分享给同事或朋友,让他们也能享受到高效编辑文档的乐趣!
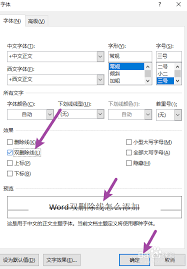
结语
掌握了如何在word中设置双删除线的技巧之后,相信你能够更加游刃有余地处理各种复杂的文档编辑任务。无论是撰写专业报告还是日常笔记,合理运用双删除线都能让信息表达更加准确、有力。希望本文能为你带来启发,并激发你在工作中不断探索和实践新技能的热情!









