word中如何添加思维导图
word里找不到思维导图怎么办?word里编辑思维导图的2个方法
在使用word进行文档编辑时,许多用户可能会发现找不到内置的思维导图功能。这不必过于担心,因为即便word默认界面中没有直接显示思维导图工具,我们仍然有多种方法可以在word中创建和编辑思维导图。下面,就为大家介绍两种简单实用的方法。
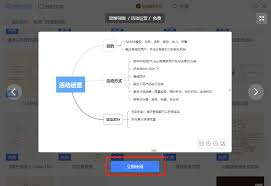
方法一:直接在word中插入思维导图
对于部分版本的word(尤其是与wps等办公软件集成的版本),用户可以直接在word中插入思维导图。
1. 打开word文档:启动你的word应用程序,并打开你需要编辑的文档。
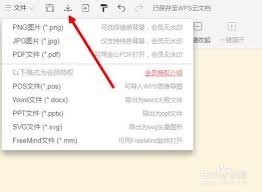
2. 选择插入思维导图:在菜单栏中找到并点击“插入”选项卡,接着在下拉菜单中选择“思维导图”。
3. 选择模板:在弹出的思维导图窗口中,你可以看到多种可选的思维导图模板样式,如“活动运营”“会议记录模板”等。选择一个符合你需求的模板。
4. 编辑思维导图:导入模板后,你可以在导图界面自由编辑,如添加子主题、编辑主题内容、添加概要和关联线等。优化完善后,点击“插入”按钮,思维导图就会出现在你的word文档中。
注意:如果你的word中没有直接显示“思维导图”选项,可能是因为该功能未在你的版本中启用,或者需要更新到最新版本。
方法二:借助专业思维导图软件后导入word
如果你的word版本不支持直接插入思维导图,你可以选择使用专业的思维导图软件来创建,然后将其导入word。
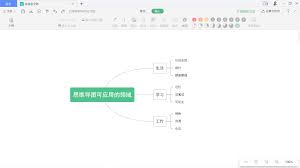
1. 选择思维导图软件:在浏览器中搜索并打开一款思维导图软件,如mindnow。你可以选择下载客户端或在线创作。
2. 创建思维导图:点击新建思维导图,选择一个合适的思维导图结构,如“向右逻辑图”,然后开始绘图。从中心主题出发,添加主题或子主题,编辑内容,修改样式等。
3. 导出思维导图:编辑完成后,点击右上角的“导出”按钮,选择合适的格式(如png)导出思维导图文件。
4. 导入word:打开你的word文档,将导出的思维导图图片插入到文档中即可。
这种方法的好处是,你可以使用更加专业和丰富的思维导图工具来创建内容,然后再将其整合到你的word文档中。
总之,虽然word默认可能不直接显示思维导图工具,但我们有多种方法可以实现这一功能。无论是直接在word中插入,还是借助专业软件后导入,都能帮助你高效地创建和编辑思维导图。选择最适合你的方法,开始你的思维导图之旅吧!









