word如何旋转图片
在日常使用word的过程中,我们常常会遇到需要旋转图片的情况,有时甚至需要批量旋转插入的图片。下面就来详细介绍一下具体的操作方法。
单个图片旋转
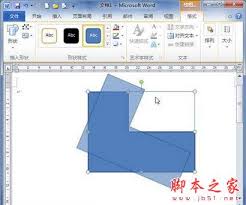
1. 选中图片:打开包含图片的word文档,用鼠标左键单击图片,此时图片四周会出现控制点,表示图片已被选中。
2. 旋转方式
- 简单旋转:将鼠标指针移至图片上方的绿色旋转控制点上,当指针变为旋转图标时,按住鼠标左键拖动,即可对图片进行任意角度的旋转。
- 精确旋转:选中图片后,点击“图片工具”选项卡中的“格式”选项。在“排列”组中,点击“旋转”按钮,会出现多种旋转选项,如向左旋转90度、向右旋转90度、水平翻转、垂直翻转以及“其他旋转选项”。选择“其他旋转选项”后,会弹出“布局”对话框,在“旋转”区域的“角度”框中输入具体的旋转角度值,点击“确定”即可实现精确旋转。
批量旋转图片
1. 准备工作:确保要旋转的图片都已经插入到同一个word文档中,并且这些图片具有相似的属性(例如都是横向或纵向),以便后续统一旋转。
2. 使用vba宏
- 启用开发工具选项卡:点击word界面左上角的“文件”选项,选择“选项”。在弹出的“word选项”对话框中,点击左侧的“自定义功能区”,在右侧的“主选项卡”列表中,勾选“开发工具”,然后点击“确定”。
- 录制宏:点击“开发工具”选项卡中的“宏”按钮,在弹出的“宏”对话框中,点击“录制宏”。为宏命名(例如“批量旋转图片”),然后点击“确定”开始录制宏。
- 旋转图片:选中第一张要旋转的图片,按照单个图片旋转的方法将其旋转到合适的角度。
- 停止录制宏:完成一张图片的旋转后,点击“开发工具”选项卡中的“停止录制”按钮。
- 运行宏:再次点击“开发工具”选项卡中的“宏”按钮,在“宏”对话框中选择刚才录制的宏(“批量旋转图片”),点击“运行”按钮,文档中的所有图片将按照刚才设置的角度进行旋转。
通过以上方法,无论是单个图片的旋转还是批量图片的旋转,都能轻松搞定,让你在word文档处理中更加高效地使用图片。









