在WORD文档里怎样批量给指定内容加粗
2025-05-28
来源:rouzhuren
编辑:佚名
在处理 word 文档时,有时需要对特定的内容进行统一格式设置,比如批量加粗。掌握有效的方法能大大提高文档编辑效率。
利用替换功能
1. 打开替换对话框:通常可以通过快捷键 ctrl + h 打开“查找和替换”窗口。
2. 输入查找内容和替换格式:在“查找内容”框中输入要查找的指定内容。然后将光标定位到“替换为”框,点击“更多”按钮展开高级选项。接着点击“格式”按钮,选择“字体”,在字体设置对话框中勾选“加粗”,点击“确定”回到替换窗口。
3. 执行替换操作:点击“全部替换”按钮,word 会自动将文档中所有符合查找内容的部分替换为加粗格式。
借助样式和格式窗格

1. 定义样式:选中你想要设置为加粗格式的指定内容,点击“格式”菜单中的“样式和格式”,在弹出的“样式和格式”窗格中,点击“新样式”按钮。在“新建样式”对话框中,为样式命名,如“指定加粗”,并在“格式”中设置字体为加粗,点击“确定”。
2. 应用样式:当文档中其他地方出现相同的指定内容时,只需选中该内容,然后在“样式和格式”窗格中选择刚才定义的“指定加粗”样式,即可快速将其设置为加粗格式。
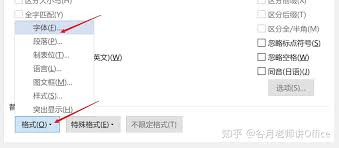
使用宏(适合有一定编程基础用户)
1. 录制宏:点击“工具”菜单中的“宏”,选择“录制新宏”,为宏命名后点击“确定”。此时进行正常的加粗操作,比如选中指定内容并设置加粗。完成后,点击“停止录制”按钮。
2. 运行宏:再次点击“工具”菜单中的“宏”,选择刚才录制的宏,点击“运行”,文档中所有符合条件的指定内容就会被批量加粗。
通过以上这些方法,你可以在 word 文档中轻松实现批量为指定内容设置加粗格式,让文档编辑更加高效准确。
相关文章
相关下载
小编推荐
更多++









