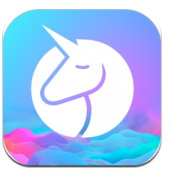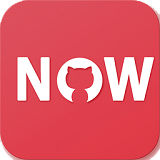Win7如何设置开机启动项
在windows 7操作系统中,合理设置开机启动项不仅可以提升电脑的启动速度,还能确保系统资源的合理分配。以下是几种常见的设置开机启动项的方法,帮助你轻松管理你的启动程序。
方法一:使用系统配置工具(msconfig)
1. 打开运行窗口:按下win+r键,打开系统运行窗口。
2. 输入命令:在运行窗口中输入“msconfig”,然后点击确定或按回车键。
3. 选择启动选项卡:在系统配置窗口中,切换到“启动”选项卡。这里会列出当前系统的所有启动项。
4. 管理启动项:通过勾选或取消勾选相应程序前的小方框,来选择要启动或禁用的程序。你也可以点击“全部启动”或“全部禁用”按钮来批量操作。
5. 保存设置:完成设置后,点击“确定”按钮保存更改。系统会提示你需要重新启动电脑以使更改生效,点击“重新启动”即可。
方法二:通过启动文件夹设置
1. 打开启动文件夹:
- 用户启动文件夹路径:c:⁄⁄users⁄⁄<用户名>⁄⁄appdata⁄⁄roaming⁄⁄microsoft⁄⁄windows⁄⁄start menu⁄⁄programs⁄⁄startup
- 系统启动文件夹路径:c:⁄⁄programdata⁄⁄microsoft⁄⁄windows⁄⁄start menu⁄⁄programs⁄⁄startup
- 你可以通过资源管理器直接访问这些路径,或者按下win+r键打开运行窗口,然后输入对应的路径并按回车键。
2. 添加或删除启动项:在启动文件夹中,你可以添加需要开机自动运行的程序快捷方式,或者删除不需要的快捷方式。
方法三:通过注册表编辑器设置
1. 打开注册表编辑器:按下win+r键打开运行窗口,输入“regedit”并按回车键,打开注册表编辑器。
2. 定位到启动项路径:
- 用户启动项路径:hkey_current_user⁄⁄software⁄⁄microsoft⁄⁄windows⁄⁄currentversion⁄⁄run
- 系统启动项路径:hkey_local_machine⁄⁄software⁄⁄microsoft⁄⁄windows⁄⁄currentversion⁄⁄run
3. 管理启动项:在注册表编辑器中,你可以通过右键点击路径下的键值来修改或删除启动项。要添加新的启动项,可以右键点击空白处选择“新建-字符串值”,然后输入程序的路径。
- 注意:修改注册表是一项高风险操作,建议在操作前备份注册表,以防操作失误导致系统问题。

方法四:使用第三方工具
除了系统自带的工具外,你还可以使用第三方软件来管理启动项,例如微软官方提供的autoruns工具或ccleaner等系统优化工具。
1. 下载并安装第三方工具:从官方网站下载最新版的autoruns或ccleaner工具,并进行安装。
2. 查看启动项:打开工具后,可以看到比系统配置窗口更为全面的启动项列表。
3. 管理启动项:通过右键菜单选择禁用或删除某个启动项。对于不确定的项目,可以使用在线搜索功能了解更多背景信息。
小贴士
- 谨慎禁用启动项:对于不熟悉的启动项,建议在禁用前先通过搜索引擎查询其作用,以免影响系统的正常运行。
- 定期清理启动项:每隔一段时间检查一次启动项列表,及时禁用或删除不需要的项目,保持启动项的精简。
- 观察系统运行情况:禁用启动项后,注意观察系统的运行情况,如出现异常,则说明该启动项可能是必需的。
通过以上方法,你可以轻松设置和管理windows 7的开机启动项,从而提升电脑的启动速度和运行效率。无论是使用系统自带的工具还是第三方软件,都能帮助你更好地控制开机程序,确保系统资源的合理分配。