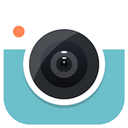word中删除空白页的方法
在使用microsoft word编写文档时,有时会遇到无法预览或打印的空白页。这可能是由于多种原因造成的,例如:文档中的大量空行、分页符的不当插入、表格或图片的大小不合适等。解决这些问题的关键在于识别并处理导致空白页的具体原因。
如何检测和定位空白页问题
要删除word文档中的空白页,首先需要确定这些空白页是如何产生的。你可以通过以下几种方式来定位问题:
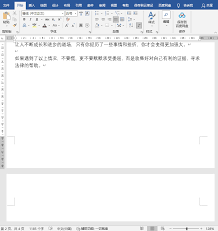
1. 检查分页符:有时候,文档中可能会有隐藏的分页符,导致文档在不该换页的地方强行换页。你可以通过点击“开始”选项卡下的“显示/隐藏编辑标记”按钮(通常显示为一个¶符号)来查看文档中的所有非打印字符。找到分页符后,选中它并按delete键删除。
2. 检查段落设置:某些段落可能设置了强制分页的属性。进入“布局”选项卡,选择“段落”对话框启动器,然后切换到“换行和分页”选项卡,确保没有勾选“段前分页”或“段后分页”。
3. 调整页面边距:如果页面边距设置得过大,也可能导致最后一页为空白页。选择“布局”选项卡,点击“边距”,选择预设的较小边距,或者自定义边距值。
4. 处理表格和图片:如果文档中有大尺寸的表格或图片,它们可能会占用过多空间,导致后面的内容被推到下一页。可以尝试调整这些元素的大小或位置,以减少不必要的空白页。

删除空白页的几种方法
一旦找到了导致空白页的原因,就可以采取相应的措施来删除这些空白页:
- 删除多余的回车键或空行:如果空白页是由多余的回车键或空行引起的,只需选中这些空行并按下delete键即可。如果是在表格中,可以通过合并单元格来消除多余的空白行。
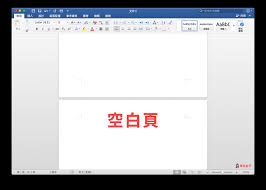
- 移除分页符:如前所述,找到并删除分页符可以解决由其引发的空白页问题。记得在删除之前先检查是否还有其他内容需要转移到当前页。
- 调整页面设置:如果你发现是由于页面边距设置不当造成的空白页,那么调整边距至更合理的范围可以有效解决问题。
预防未来出现空白页的小贴士
为了避免将来在word文档中再次遇到空白页的问题,你可以遵循以下几点建议:
- 在编写文档时,尽量保持段落和页面布局的一致性,避免随意插入分页符。
- 定期检查文档格式,特别是当添加或删除内容后,及时调整页面边距和段落设置。
- 使用样式功能来统一管理文档格式,这样可以在一定程度上减少手动调整带来的混乱。
通过以上步骤,你应该能够有效地删除word文档中的空白页,并且在未来创作新文档时避免类似问题的发生。希望这篇文章能帮助你更好地掌握word的使用技巧!