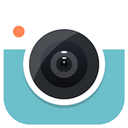word中如何插入红色方框
在日常工作中,我们经常需要使用microsoft word来撰写报告、论文等文档。为了使文档更加生动和具有吸引力,有时候我们需要在文档中添加一些特别的元素,比如红色方框。这些方框可以用来突出重点信息、标注重要事项或者用于审阅标记。本文将详细介绍如何在word中添加红色方框,以及一些相关的技巧和注意事项。
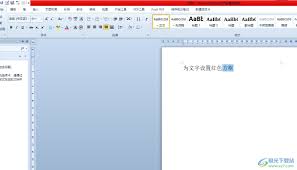
准备工作
在开始添加红色方框之前,首先确保你已经安装了最新版本的microsoft word,并且对基本的操作界面有所了解。如果你还没有打开文档,请先打开word并创建或打开一个现有的文档。此外,确保你的电脑连接到互联网,以便下载所需的插件或更新。
方法一:使用形状工具
这是最直接的方法,通过word内置的形状工具来添加红色方框。
1. 打开word文档。
2. 点击顶部菜单栏中的“插入”选项。
3. 在下拉菜单中选择“形状”,然后选择矩形形状。
4. 在文档中拖动鼠标以绘制出矩形框。
5. 选中新绘制的矩形框,点击上方出现的格式选项卡。
6. 在“形状样式”区域中,点击填充颜色按钮,并选择红色作为填充颜色。
7. 如果需要改变边框的颜色,可以在同一区域中选择线条颜色,并设置为红色。
方法二:利用文本框功能
除了使用形状工具外,还可以通过文本框来实现类似的效果。
1. 在“插入”菜单中选择“文本框”。
2. 选择“绘制文本框”选项。
3. 在文档中拖动鼠标以绘制出文本框。
4. 右键点击文本框,选择“格式形状”。
5. 在弹出的窗口中,切换到“填充与线条”选项卡。
6. 在“填充”部分,选择“纯色填充”,并设置颜色为红色。
7. 在“线条”部分,同样选择红色作为线条颜色。
技巧与注意事项
- 尽量保持方框的大小适中,不要过大或过小,以免影响阅读体验。
- 可以尝试调整透明度,让背景内容隐约可见,这样既美观又能传达更多信息。
- 如果文档中有多个红色方框,建议使用不同的边框样式或粗细,以便于区分不同类型的标注。
- 定期保存文档,避免意外丢失所做的修改。
结语
掌握在word中添加红色方框的方法后,你可以更灵活地编辑文档,使之更具表现力。无论是制作教学材料、商业提案还是个人笔记,恰当使用红色方框都能帮助你更好地组织和展示信息。希望本文提供的指南能够帮助你更高效地使用word,提升你的文档处理能力。