电脑网络打印机如何安装
在当今的办公环境中,电脑网络打印机已成为不可或缺的一部分。它不仅能够提高工作效率,还能实现远程打印和共享打印等功能。然而,对于初次接触网络打印机的用户来说,可能会觉得安装过程复杂且令人困惑。本文将详细介绍如何简单快速地完成电脑网络打印机的安装,旨在帮助用户轻松上手。
准备工作
在开始安装之前,确保你已经准备好了以下物品:
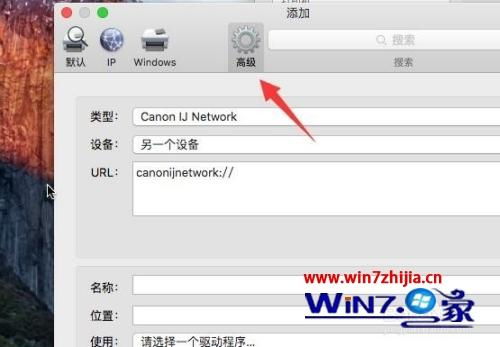
- 网络打印机一台
- 连接线(如usb线或以太网线)
- 计算机一台
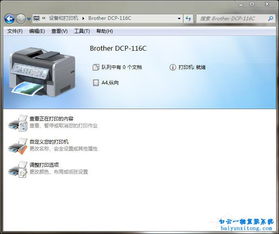
- 电源适配器
- 打印机驱动程序安装包(可以从打印机制造商的官方网站下载)
检查打印机是否已连接好电源,并确认你的计算机已连接到同一局域网内。此外,建议关闭防火墙,以便顺利进行后续的网络设置。
物理连接
首先,将打印机通过usb线或以太网线与计算机相连。如果你选择使用以太网线连接,确保打印机与计算机在同一局域网内。这一步骤是确保设备间能够正常通信的基础。接着,将打印机接入电源并开启设备。此时,打印机应会自动进入初始化状态,屏幕会显示打印机正在运行自检程序。
安装驱动程序
接下来,安装打印机驱动程序。通常情况下,你可以通过两种方式安装:光盘安装或网络下载安装。大多数现代打印机都会附带一张包含驱动程序的光盘。将光盘插入计算机,按照提示一步步完成安装过程即可。若没有光盘,可以前往打印机制造商的官方网站下载适用于你的操作系统版本的最新驱动程序。下载完成后,双击安装文件并按照屏幕上的指示操作即可。
网络配置
为了使打印机能够被局域网内的其他计算机访问,需要对其进行网络配置。在打印机控制面板上找到网络设置选项,按照说明输入你的局域网信息(包括ip地址、子网掩码、默认网关等)。确保所有设置正确无误后保存退出。接下来,在计算机上添加网络打印机。打开“控制面板”中的“设备和打印机”,点击“添加打印机”。选择“网络打印机”,然后输入打印机的ip地址。按照提示完成剩余步骤,直到打印机成功添加到系统中。
测试打印
最后,别忘了测试打印。在“设备和打印机”窗口中右键单击新添加的网络打印机图标,选择“打印测试页”。如果一切设置正确,你应该能看到打印机正常工作并输出测试页。这不仅是验证打印机安装成功的标志,也是确保打印机与计算机之间通信畅通的重要步骤。
常见问题及解决方法
尽管上述步骤应该能帮助大多数用户顺利完成网络打印机的安装,但在实际操作过程中,仍可能遇到一些问题。例如,如果无法在网络中找到打印机,可以尝试重启路由器和打印机,或者检查网络设置是否正确。如果驱动程序安装失败,可以尝试卸载旧版驱动并重新安装。对于更复杂的故障排查,查阅打印机手册或联系制造商的技术支持团队是一个不错的选择。
通过以上步骤,相信你已经掌握了电脑网络打印机的基本安装方法。希望这篇文章能帮助你在日常工作中更加高效地使用网络打印机,从而节省宝贵的时间和精力。









