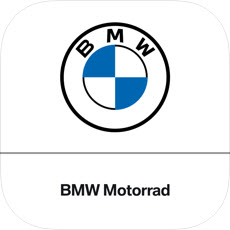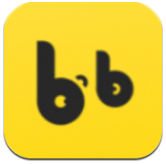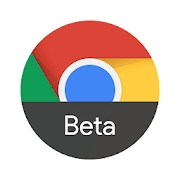Word页码设置从第三页开始的方法
2025-03-11
来源:rouzhuren
编辑:佚名
在word文档中,有时我们需要从第三页开始添加页码,并将该页的页码设置为1。这一操作看似复杂,实则通过几个简单的步骤即可实现。以下是一份详细的指南,帮助你轻松掌握这一技巧。

一、插入分节符
首先,将光标定位在第二页的末尾,即你希望页码开始前一页的最后一个字符之后。然后,点击“页面布局”选项卡(在某些word版本中,这一选项可能被称为“布局”),选择“分隔符”,并在下拉菜单中选择“下一页”。这样,你的文档就被分为了两部分:前两页(第一页和第二页)为第一节,从第三页开始的后续页面为第二节。
二、进入页脚编辑模式
接下来,将光标定位在第三页的页脚位置。双击页脚区域,进入编辑状态。此时,你可能会看到“与上一节相同”的提示。

三、取消链接到前一节
在页脚编辑模式下,找到并点击“链接到前一节”按钮(通常位于页眉和页脚设计工具栏中)。点击此按钮后,该提示将消失,意味着你已经成功取消了与前一节的链接。这样,你就可以独立设置第三页及其后续页面的页码格式了。

四、设置页码格式
在第三页的页脚中,点击“页码”下拉菜单,选择“设置页码格式”。在弹出的对话框中,选择你需要的页码格式(如阿拉伯数字),并勾选“起始页码”选项,将其设置为1。这样,第三页就会以1为起始页码开始编号。
五、调整页码位置和样式
最后,你可以根据需要调整页码的位置(如居中、居右)和样式(如字体、大小)。这些操作都可以通过页脚编辑工具栏中的选项来完成。
通过以上步骤,你就已经成功实现了word页码从第三页开始的需求。记得在操作过程中仔细检查每一步,确保分节符和页码设置正确无误。这样,你的文档就会更加专业和规范。
相关下载
小编推荐
更多++