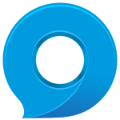word如何添加分节符与分页符
在word文档中,分页符和分节符是控制页面布局的重要工具。它们能够帮助用户灵活地组织文档内容,满足不同的页面需求。以下将详细介绍如何在word中添加和删除分页符以及分节符。
如何添加分页符
分页符用于在文档中强制开始新的一页。以下是几种添加分页符的方法:
1. 使用“插入”选项卡
- 打开word文档,将光标放置在你希望开始新一页的位置。
- 点击页面顶部的“插入”选项卡。
- 在“页面”组中,点击“分页符”按钮,在下拉菜单中选择“分页符”选项。word将在光标所在位置插入一个分页符。
2. 使用快捷键
- 将光标放置在你希望开始新一页的位置。
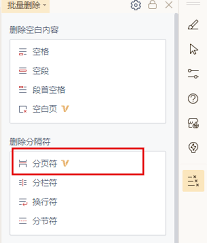
- 按下ctrl+enter键,word将在光标所在位置插入一个分页符。
3. 使用“布局”选项卡(word 2010及以后版本)
- 将光标放置在你希望开始新一页的位置。
- 点击页面顶部的“布局”选项卡(在word 2013及以后版本中可能是“页面布局”选项卡)。
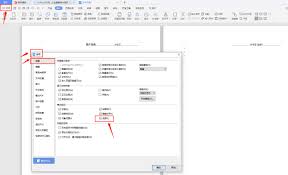
- 在“页面设置”组中,点击“分隔符”按钮。
- 在下拉菜单中选择“分页符”选项,word将在光标所在位置插入一个分页符。
如何添加分节符
分节符用于将文档分成若干小节,以便对每一节分别进行页面设置。word支持四种类型的分节符:下一页、连续、奇数页和偶数页。以下是添加分节符的步骤:
1. 打开文档
- 打开你需要编辑的word文档。
2. 定位光标
- 将光标放在你想要插入分节符的位置。
3. 选择分节符
- 点击“页面布局”标签。
- 在“页面设置”组中,点击“分隔符”。
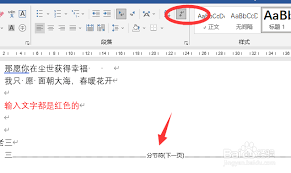
- 选择所需类型的分节符,如“下一页”、“连续”、“偶数页”或“奇数页”。
如何删除分页符和分节符
删除分页符和分节符的过程相对简单。以下是几种删除方法:
1. 直接删除
- 找到分页符或分节符的位置。
- 将光标放在分页符或分节符的前面或后面。
- 按下delete键或backspace键删除分页符或分节符。
2. 使用“显示/隐藏编辑标志”
- 单击菜单栏上的“开始”选项卡。
- 在“段落”栏右上角单击“显示/隐藏编辑标志”,以显示分页符和分节符。
- 使用上述直接删除的方法删除分页符或分节符。
3. 使用大纲视图
- 点击菜单栏上的“视图”选项卡。
- 选择“大纲视图”,进入大纲视图界面。
- 在大纲视图界面点击文中的分页符或分节符,再按delete键删除。
4. 使用“查找与替换”功能(适合批量删除)
- 按快捷键ctrl+h打开“查找与替换”对话框。
- 点击“替换”,在“查找内容”中输入分节符(通过“更多”-“特殊格式”-“分节符b”来输入)。
- “替换为”留空,然后点击“全部替换”,确定后即可批量删除分节符。
通过以上方法,你可以轻松地在word文档中插入和删除分页符和分节符,以满足你的页面布局需求。合理使用这些工具将帮助你更好地组织文档内容,提高文档的可读性和专业性。