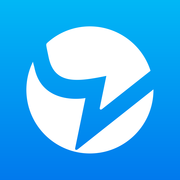win11 word如何实现四分窗口
win11 word如何四分窗口?win11 word四分窗口教程
windows 11操作系统自带了许多强大的功能,其中之一就是能够轻松实现四分窗口,这对于需要同时处理多个word文档或其他应用程序的用户来说非常实用。下面,我们就来详细了解一下如何在win11系统中实现word四分窗口。

一、准备工作
首先,确保你的电脑已经安装了windows 11操作系统,并且已经打开了多个需要分屏的word文档或其他应用程序。
二、进入分窗工具
1. 打开第一个word文档:作为你的第一个工作窗口。
2. 打开第二个word文档:然后,打开另一个需要分屏的word文档。
3. 进入分屏选项:将鼠标移动到第二个word文档窗口右上角的“最大化”或“还原”按钮(通常是一个小的方形图标)处,稍作停留,就会出现分屏选项。
三、选择分屏布局
1. 左右分屏:在分屏选项中,首先选择“左右”布局。此时,屏幕会被分为左右两个区域,左侧显示当前选择的word文档,右侧则显示其他已打开的应用程序窗口。
2. 选择第二个word文档:在右侧的窗口中,选择你之前打开的另一个word文档。这样,你就可以同时看到并编辑两个word文档了。
四、实现四分屏
1. 继续打开更多文档:如果你需要实现四分屏,可以继续打开更多的word文档或其他应用程序。

2. 重复分屏步骤:按照上述步骤,在不同的分屏区域内选择不同的应用程序或word文档。你可以将屏幕分为四个区域,每个区域显示一个不同的窗口。
五、注意事项
1. 屏幕大小限制:由于屏幕大小的限制,四分屏可能会使每个窗口的显示区域变小。因此,你需要根据实际情况进行调整,确保每个窗口都能清晰地显示内容。
2. 灵活调整:你可以随时通过拖动窗口边缘来调整每个分屏区域的大小,以满足你的工作需求。
六、总结
通过以上步骤,你可以在win11系统中轻松实现word四分窗口的功能。这对于需要同时处理多个文档或应用程序的用户来说,无疑是一个提高工作效率的好帮手。希望这篇教程能够帮助你更好地利用win11系统的分屏功能,提升你的工作效率。