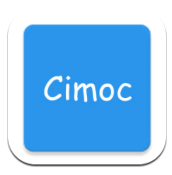wps如何批量导入图片
在日常办公中,我们经常需要处理大量的文档和数据,而邮件合并功能就是一项非常实用的工具。它可以帮助我们快速生成大量内容相似但有细微差别的文档,比如邀请函、工资条、信件等。然而,当我们需要在这些文档中加入图片时,如何高效地完成批量导入就显得尤为重要了。今天,我们就来详细探讨一下如何利用wps实现邮件合并批量导入图片。

准备工作:确保图片资源就绪
在开始之前,我们需要准备好所有要插入到邮件合并中的图片。这些图片可以是产品照片、员工头像或是任何与文档内容相关的图像。建议将所有图片存放在同一个文件夹中,并按照一定的命名规则进行排序,例如按照编号或者字母顺序排列,这样在后续操作中会更加方便。
设置数据源:为邮件合并提供依据
首先打开wps文字,点击菜单栏中的“邮件”选项,然后选择“开始邮件合并”,再点击“目录”。接下来,你需要创建一个数据源文件,这通常是一个excel表格。在这个表格中,每一行代表一个记录,每一列则对应不同的字段信息,如姓名、职位、联系方式等。同时,在对应的字段旁边添加一列用于存放图片的路径信息,这样wps就能知道每张图片应该插入到哪个位置。
插入合并域并指定图片位置
回到主文档界面后,定位到想要插入图片的位置,然后点击“邮件”菜单下的“插入合并域”,从下拉列表中选择刚才定义好的图片路径字段。此时,wps会在文档中插入一个占位符,表示该处将被替换为实际的图片。

执行邮件合并:批量导入图片
一切准备就绪后,就可以执行邮件合并了。再次点击“邮件”菜单中的“完成并合并”,然后选择“编辑单个文档”。在弹出的对话框中,确保选择了“全部”作为合并范围,并勾选“包括字段代码”选项。点击确定后,wps就会根据设定的数据源逐一读取每一条记录,并将相应路径下的图片自动插入到对应位置。整个过程无需手动调整,极大地节省了时间和精力。
总结:提升效率的秘密武器
通过上述步骤,我们可以轻松实现使用wps进行邮件合并时的批量导入图片功能。这种方法不仅提高了工作效率,还保证了文档的一致性和准确性。对于那些经常需要处理大量个性化文档的用户来说,掌握这一技巧无疑是一大福音。希望本文能够帮助到每一位对wps邮件合并感兴趣的朋友们,让大家的工作变得更加轻松愉快!